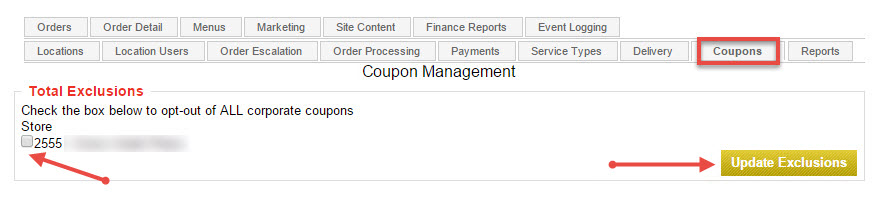NovaDine’s Store Manager Guide¶

Contents: This guide will show you how to operate the NovaDine System using your store manager credentials
Coupon/Discount Overview¶
Coupon setup options:
- Auto Apply: Automatically apply discount at check out
- CLU code: Require code to be entered at check out
- Apply to Subtotal (default): Apply discount to order total before sales tax
- Apply to total: Apply discount to order total including sales tax
Coupons can be limited by:
- Expiration date
- Number of uses by customer
- Number of uses per restaurant
- Total number of uses per coupon
- Minimum purchase required
- Specific item purchase required
Coupon discount can be:
- Deduct a percentage from order subtotal
- Deduct a percentage from a specific item’s price (Ex: Buy 1 get 1 at 50% off, Buy 1 get 1 free)
- Deduct a dollar amount from order subtotal
- Fixed price for multiple items (Ex: 3 burgers for $3)
Creating Coupons¶
It is recommended that you test the coupon each step of the way on the front end. This way you can fix any issues before you get to the end. Otherwise it will take a long time to determine where the error lies as there will be a lot more variables
From the Coupons tab:
Click “Create Coupon”
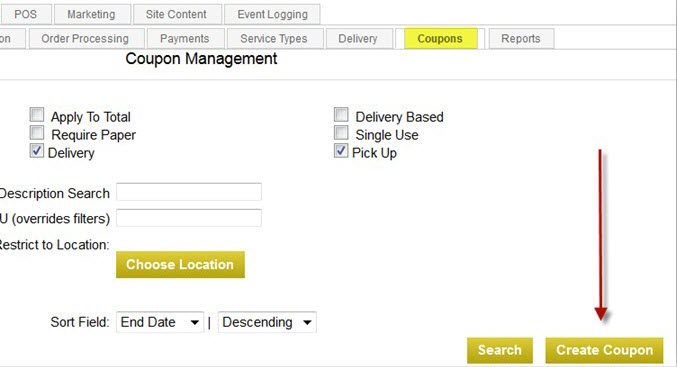
Add Basic Information
Name: the descriptive name of the coupon viewed by the customer
CLU: Coupon Look Up code for customers to use during checkout
Description/Disclaimer: coupon description
POS Reference: for POS integrated systems ONLY, enter your POS coupon ID in this field
Start Date: the coupon’s effective date (MUST be entered for the coupon to work)
Expiry Date: the coupon’s expiration date
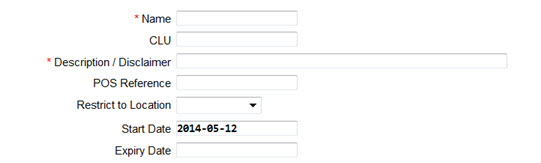
- Click “Add Coupon”
Coupon Types¶
Choose Coupon Type:
- Deduct Percentage (e.g. 20% off)
- Deduct Dollar Amount (e.g. $5 off)
- Fixed Price (e.g. 3 items for $5) Be sure to complete Coupon Banks Section for this type of coupon
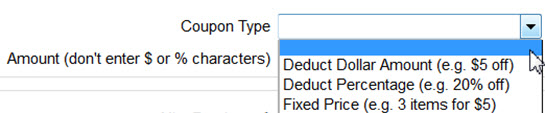
Note: When entering values, be sure to use decimal points. DO NOT use symbols (e.g. $, %).
Coupon Limits¶
Set Coupon Limits:
- Minimum Purchase (e.g. $5 discount with a purchase of $30 or more)
- Maximum Discount per Order (e.g. Limited to $20 off per order)
- Maximum Coupons per Order (e.g. Coupon cannot be combined with other coupons)
- Use Limit per Location (e.g. How many times coupon can be used at each location)
- Use Limit per Customer (e.g. One time coupon for each customer)
- Use Limit per Coupon (e.g. How many times the coupon can be used)
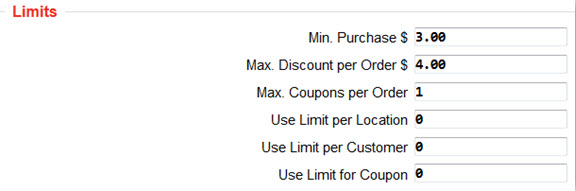
Note: This section is important for coupons that will be applied to the ENTIRE order. If your coupon is specific to an item(s) or category, then you may leave this section blank
OTHER Coupon Details¶
OTHER Details:
- Auto Apply: discount automatically applied at checkout
- Rep CLU: to track coupons from Company Representatives
- Apply To Total: discount applies to total after tax
- Require Paper: customer must hand in a paper copy of the coupon upon receiving their order
- Delivery Based: deducts amount off of the delivery fee
- Single Use: limits a customer to using the coupon only once
- Customers Only: discount available for online orders only and excludes any customer with management credentials
- Send Value to POS: automatically sends the value of the coupon to the POS. Only check if it is for a POS client

Note
POS Integrated Locations: In order for your POS System to accept the coupon you create online, be sure to add the coupon in the POS system before adding it to the Agent. Once you have created the coupon in the POS system you will have a POS reference number that need to be entered in the Agent when creating the coupon, see Step 1 in Creating Coupons.
Editing Coupons¶
To make changes to a coupon:
- Click Coupon Name
- Update information, as needed
Click “Save”
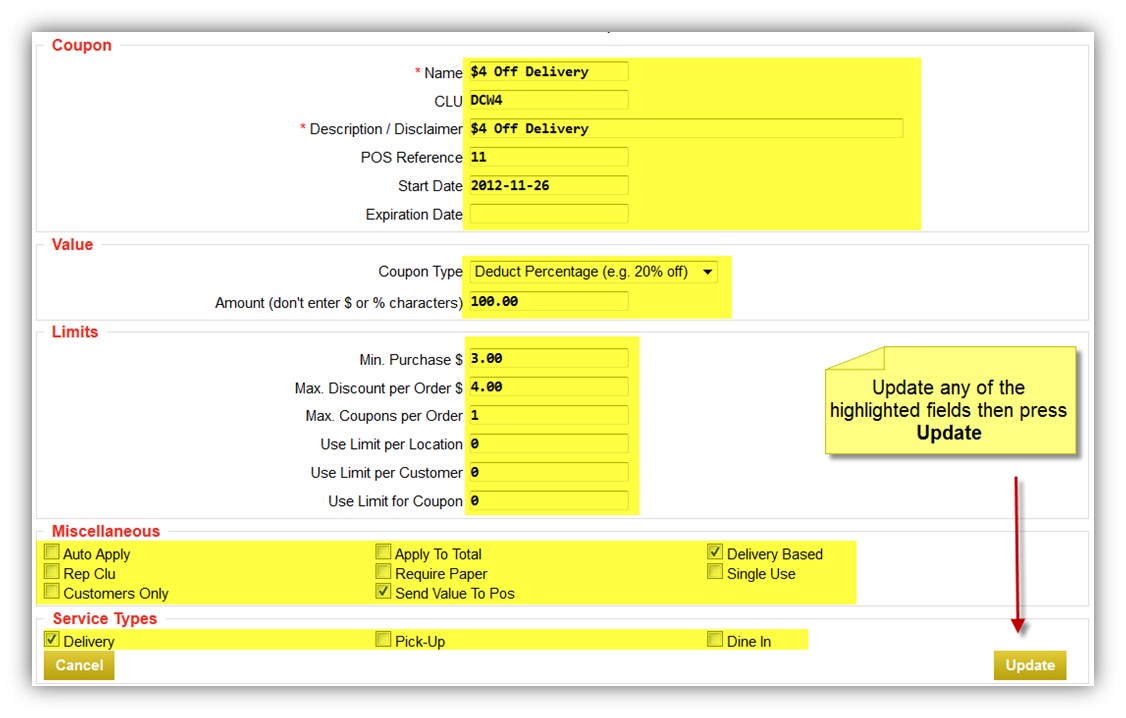
Searching for Coupons¶
To search for a specific coupon:
This is what the search screen looks like on the Coupon Manager. Generally, the best way to look for a specific coupon is by searching by CLU. Enter the CLU in exactly as it appears on the coupon. Remember that this search field is case sensitive.
You can restrict search results with the check box filters at the top. Having these checked will only show coupons related to those headings. You can also search by description. Try typing in what the name of the coupon is here. Remember it is best to search using broad terms at first and narrow them down until you find the coupon you are looking for.

Coupon Banks¶
If you have chosen to create an item/category based coupon, you will need to add a bank in order for the coupon to work properly. A coupon bank defines what specific item(s)/category applies to this coupon. You must add a Coupon Bank if you selected the Fixed Price Coupon Type
Add Coupon Bank¶
- Click “Add Coupon Bank”
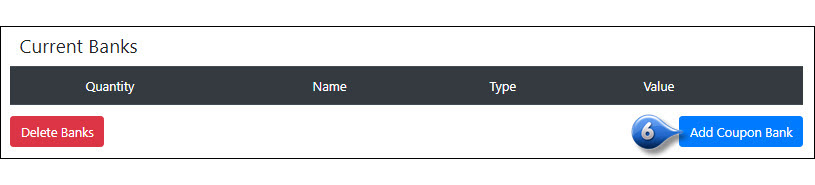
- Enter the required information:
- Quantity: the number of items required to be ordered for a customer to be able to use the coupon (i.e. $5 off 2 SUBS: the 2 would go in the Quantity field
- Name: description or name of the Coupon Bank. This is what the customer will see if the coupon fails. It’s best to name the bank item the item name clearly so they will know what they need to add to the cart to use the coupon
Click “Update”

Managing Coupon Banks¶
Click the Bank link (this will be the Name you gave to the bank upon setup)
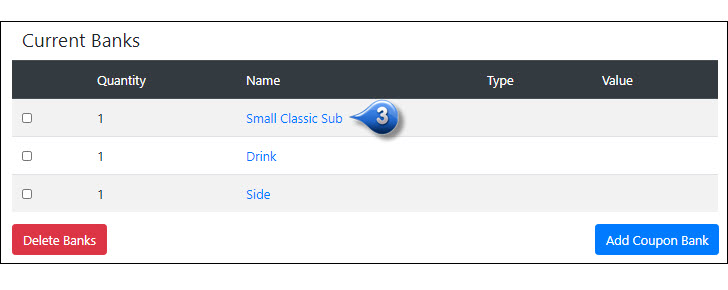
Click “New Bank Item”
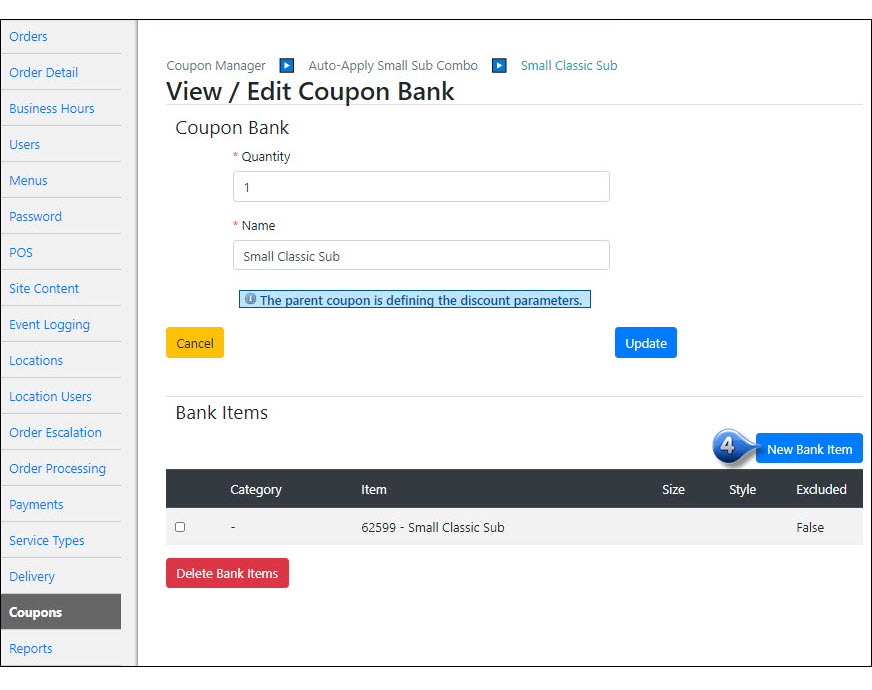
Use the dropdown menus to add item(s)/category
Click “Add Coupon Bank Item”
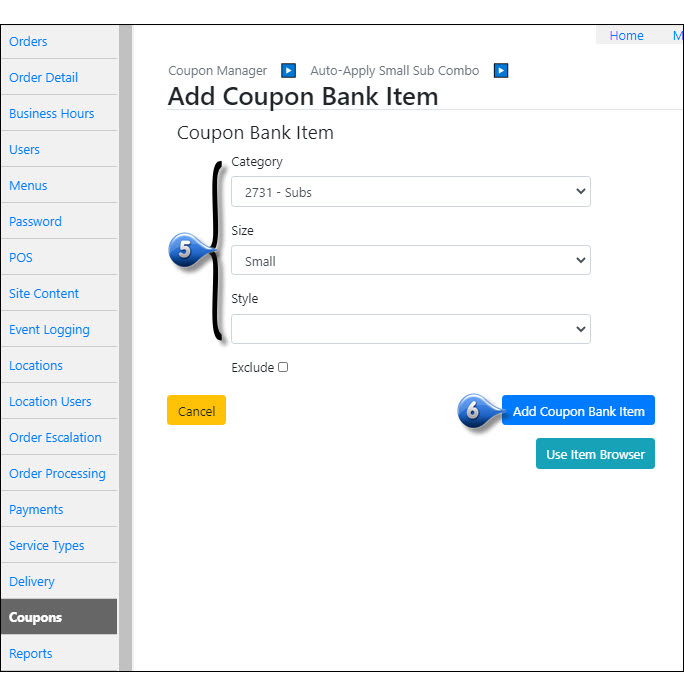
To delete a bank check the appropriate box and click “Delete Banks”

Opt-Out of Coupons¶
You have the ability to exclude (opt-out) of corporate coupons. Please note that if you opt-out of accepting coupons you are opting out of accepting ALL corporate coupons
To opt-out of ALL corporate coupons for your store:
Login to deliverybyquiznos.com using your store manager login
Click on Setup in top right corner of page

Click on the Coupons Tab

Check the box next to your Store number under ‘Total Exlusions: Tick to opt out of ALL Corporate Coupons’
Click “Update Exclusions”