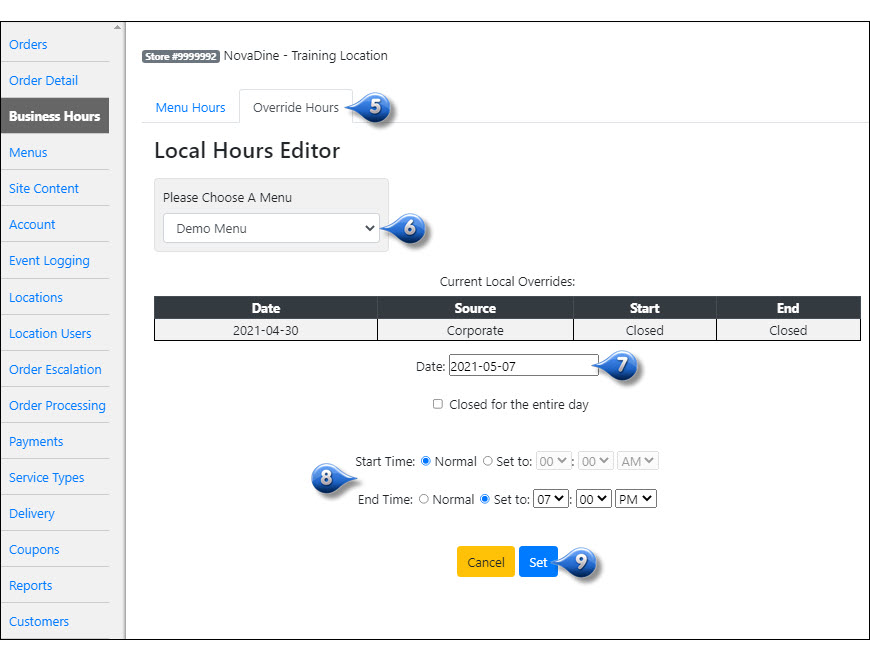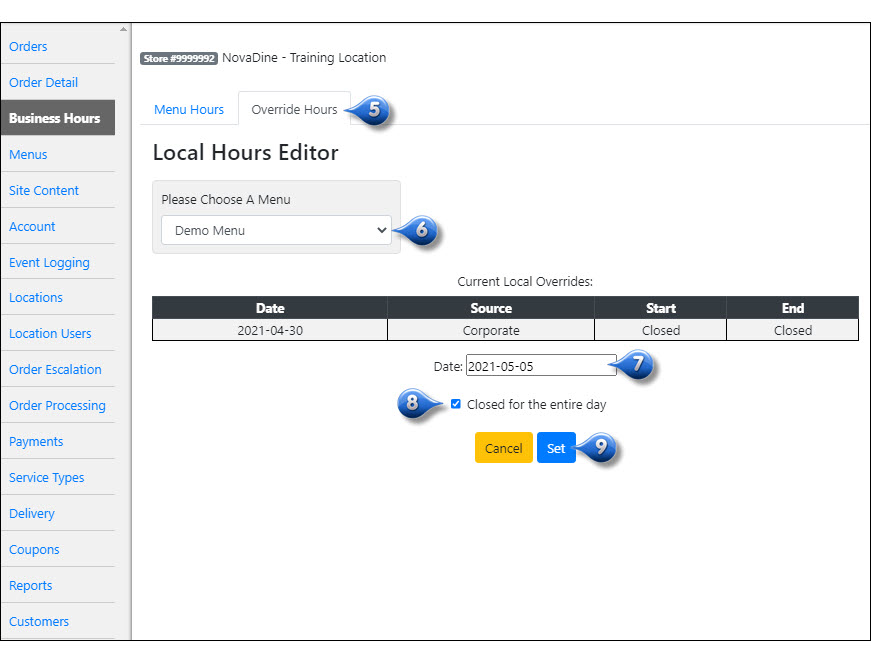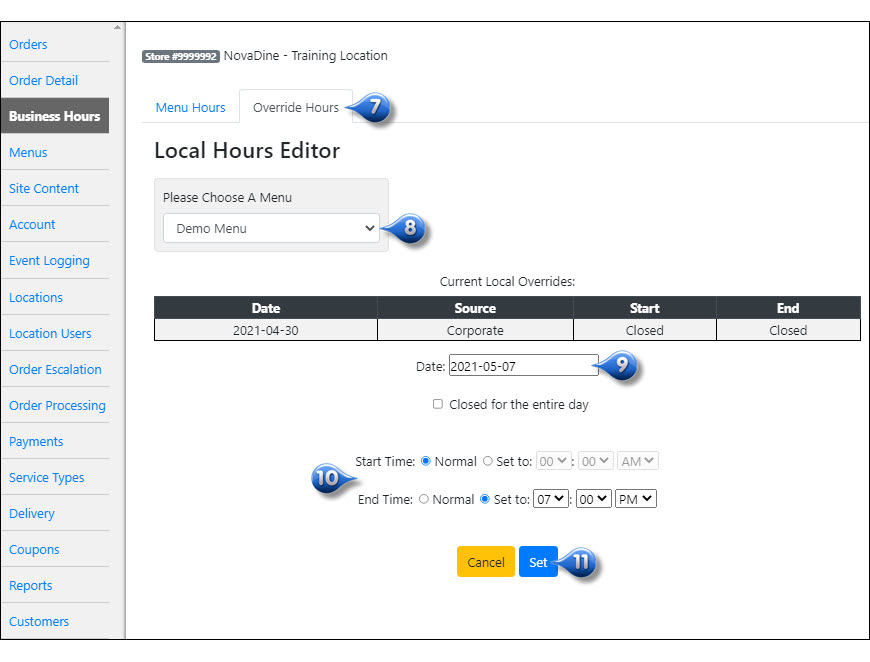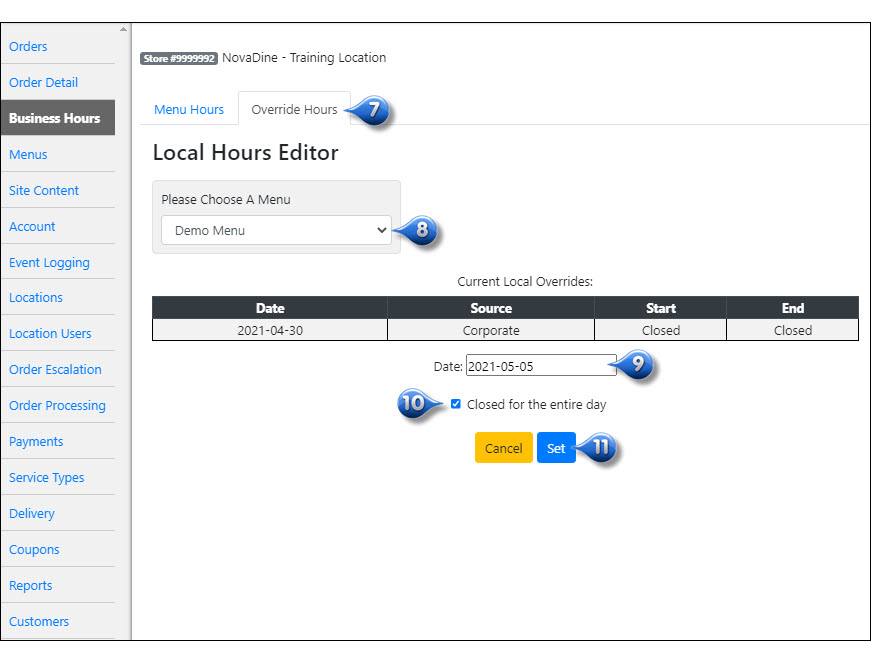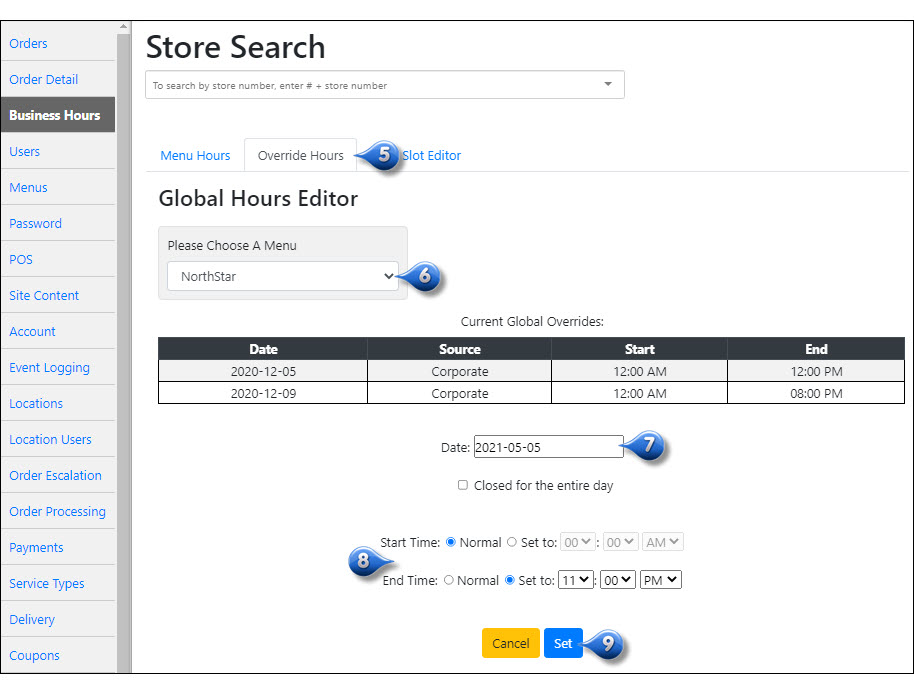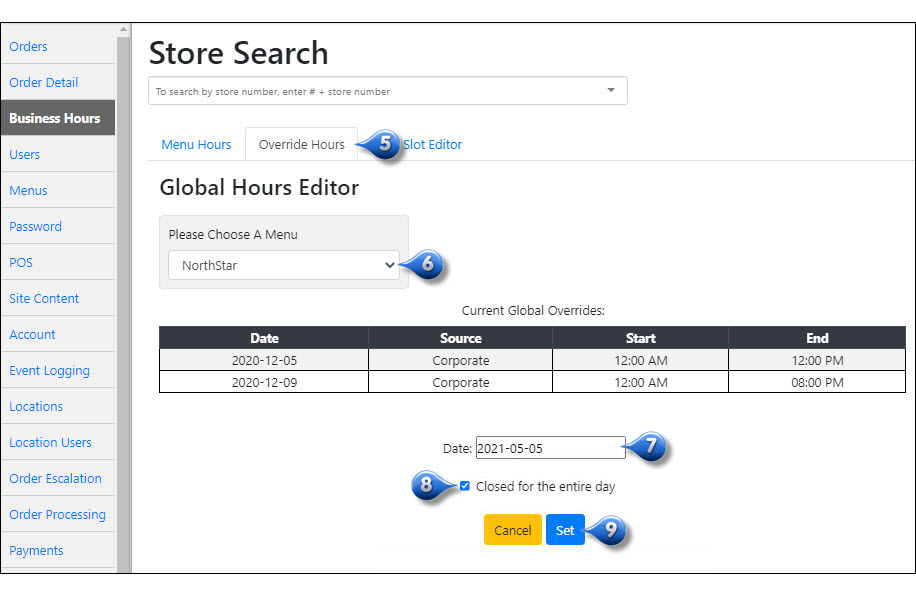Special/Holiday Hours¶
Contents: This guide will show you how to update your store’s opening and/or closing hours for a specific date, if they differ from your normal hours, or close your store for an entire day
Entering Special Hours for a Specific Location with Store Manager Access¶
To update hours or close a store on a certain date, for example a holiday or a store remodeling, please follow the below steps:
- Login to your website with your store manager login
- Click the
 icon to access backend management
icon to access backend management - Click the
 next to the store for which you wish to change the hours
next to the store for which you wish to change the hours - Click the
 to the right of any of your store’s menus
to the right of any of your store’s menus - Select the Override Hours subtab
- Select the appropriate menu from the Please Choose a Menu drop-down
- Under the Current Local Overrides, choose the date from the Calendar in the Date field
- Choose the radio button next to Set to beside Start Time to change your opening time and/or End Time to change your closing time
- Click Set
- If you wish to edit your hours for more than one day, repeat the above process for each day that your hours will differ
Note
Any changes made at the store level will override any settings made at the Corporate Level
Closing a Specific Location for a Specific Date with Store Manager Access¶
To close a store on a certain date, for example a holiday or a store remodeling, please follow the below steps:
- Login to your website with your store manager login
- Click the
 icon to access backend management
icon to access backend management - Click the
 next to the store for which you wish to change the hours
next to the store for which you wish to change the hours - Click the
 to the right of any of your store’s menus
to the right of any of your store’s menus - Select the Override Hours subtab
- Select the appropriate menu from the Please Choose a Menu drop-down
- Under the Current Local Overrides, choose the date from the Calendar in the Date field for which your store will be closed
- Check the box next to Closed for the entire day
- Click Set
- Repeat the above steps for each day your location will be closed
Note
Any changes made at the store level will override any settings made at the Corporate Level
Entering Special Hours for a Specific Location (Corporate Access)¶
To update hours on a certain date, for example a holiday or a store remodeling, please follow the below steps:
- Login to your website with Chain Admin or Corporate Manager Login
- Click the
 icon to access backend management
icon to access backend management - From the Locations Tab, enter and select the appropriate store from the Store Search Box
- Proceed to the Menus Tab
- Click the Edit Menu for a Location link
- Click the
 to the right of any of the store’s menus
to the right of any of the store’s menus - Select the Override Hours subtab
- Select the appropriate menu from the Please Choose a Menu drop-down
- Under the Current Local Overrides, choose the date from the Calendar in the Date field
- Choose the radio button next to Set to beside Start Time to change your opening time and/or End Time to change your closing time
- Click Set
- If you wish to edit your hours for more than one day, repeat the above process for each day that your hours will differ
Note
Any changes made at the store level will override any settings made at the Corporate Level
Closing a Specific Location for a Specific Date (Corporate Access)¶
To close a store on a certain date, for example a holiday or a store remodeling, please follow the below steps:
- Login to your website with Chain Admin or Corporate Manager Login
- Click the
 icon to access backend management
icon to access backend management - From the Locations Tab, enter and select the appropriate store from the Store Search Box
- Proceed to the Menus Tab
- Click the Edit Menu for a Location link
- Click the
 to the right of any of the store’s menus
to the right of any of the store’s menus - Select the Override Hours subtab
- Select the appropriate menu from the Please Choose a Menu drop-down
- Under the Current Local Overrides, choose the date from the Calendar in the Date field for which your store will be closed
- Check the box next to Closed for the entire day
- Click Set
- Repeat the above steps for each day your location will be closed
Note
Any changes made at the store level will override any settings made at the Corporate Level
Entering Special Hours Chainwide (Corporate Access)¶
To update hours for all stores on a certain date, for example a holiday or a store remodeling, please follow the below steps:
- Login to your website with Chain Admin or Corporate Manager Login
- Click the
 icon to access backend management
icon to access backend management - Go to the Menus Tab
- Click the
 to the right of a main menu (setting corporate hours for one menu will update hours for all)
to the right of a main menu (setting corporate hours for one menu will update hours for all) - Select the Override Hours subtab
- Select the appropriate menu from the Please Choose a Menu drop-down
- Under the Current Local Overrides, choose the date from the Calendar in the Date field
- Choose the radio button next to Set to beside Start Time to change your opening time and/or End Time to change your closing time
- Click Set
- If you wish to edit your hours for more than one day, repeat the above process for each day that the chain’s hours will differ
Note
Any changes made at the store level will override any settings made at the Global Level
Closing All Locations for a Specific Date Chainwide (Corporate Access)¶
To close all stores on a certain date, for example a holiday or a store remodeling, please follow the below steps:
- Login to your website with Chain Admin or Corporate Manager Login
- Click the
 icon to access backend management
icon to access backend management - Go to the Menus Tab
- Click the
 to the right of a main menu (setting corporate hours for one menu will update hours for all)
to the right of a main menu (setting corporate hours for one menu will update hours for all) - Select the Override Hours subtab
- Select the appropriate menu from the Please Choose a Menu drop-down
- Under the Current Local Overrides, choose the date from the Calendar in the Date field for which all stores will be closed
- Check the box next to Closed for the entire day
- Click Set
- If you wish to close all stores for more than one day, repeat the above process for each day that the chain will be closed
Note
Any changes made at the store level will override any settings made at the Global Level