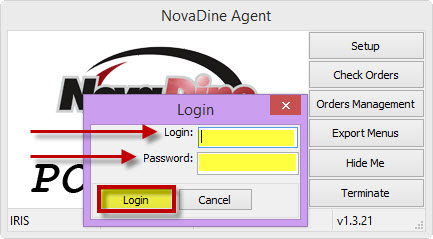Fire Future Orders to POS Now¶
Contents: Instructions for manually sending future orders, that are being held by the NovaDine Agent, to POS.
NovaDine Agent Overview¶
The customer will place an online order using the restaurant’s online ordering website. For ASAP or non-held future orders, the NovaDine Agent will automatically send the online Order to the designated POS station once the order is submitted. If your location has selected the option of having future orders held, the NovaDine Agent holds the order until the prep time is met. Prep time is determined based on service type, item total, or order value total set.
To view order status, you will need to access Order Management from the NovaDine Agent Home Screen:
- Open NovaDine Agent
- Click “Order Management”
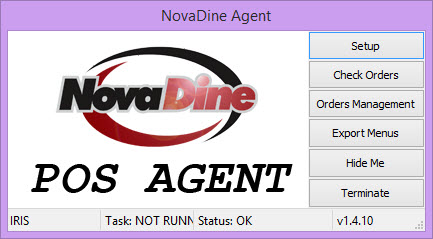
Order Management¶
The Order Management Screen shows the status of your location’s orders:
- Yellow: Held until prep time (future order)
- Green: Sent to POS
- Red: Paid, waiting for acknowledgement
- Teal: Paid, waiting to be filled
- Dark Blue: Paid, waiting for finalization
- Tan: Paid and filled (Complete)
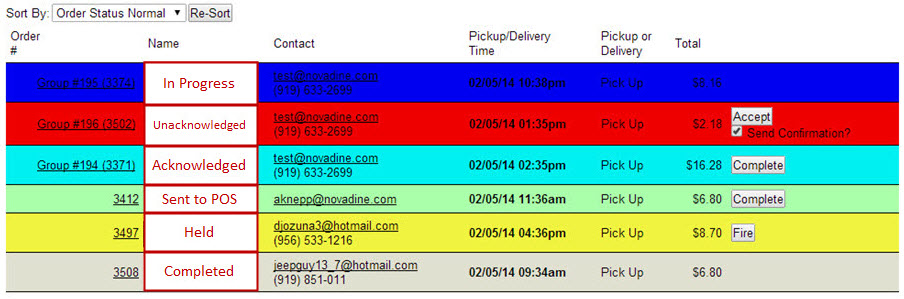
Fire Order to POS¶
Any future orders that have not been sent to POS will be highlighted in yellow and have a Fire button to the right.
- Click Fire to immediately send to POS
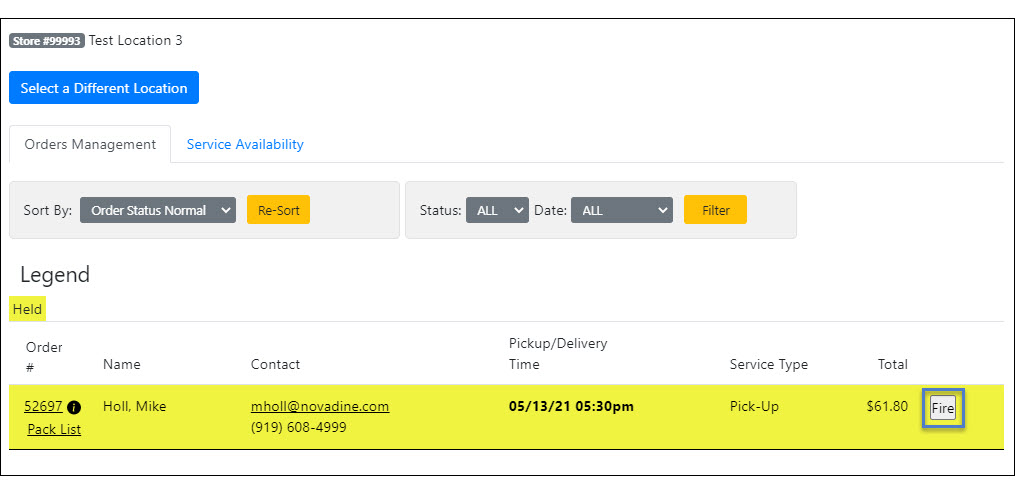
Warning
It can take up to a full minute after clicking Fire before the order actually goes to the POS. Users will need to click Fire and then let it be. If they click Complete, the order will not be sent to POS. When they click Fire, the order’s status is changed from Held to Ready to Send. The Agent picks up the order on the next check in, which can take up to a minute from the time they click Fire.
Terminate Agent¶
To Terminate (Close) the NovaDine Agent, follow the steps below:
- Log into the online ordering site to retrieve the Agent username and password. This can be found under the NovaDine Agent User subtab of the Location Users tab by clicking on the pencil icon next to NovaDine Agent username.
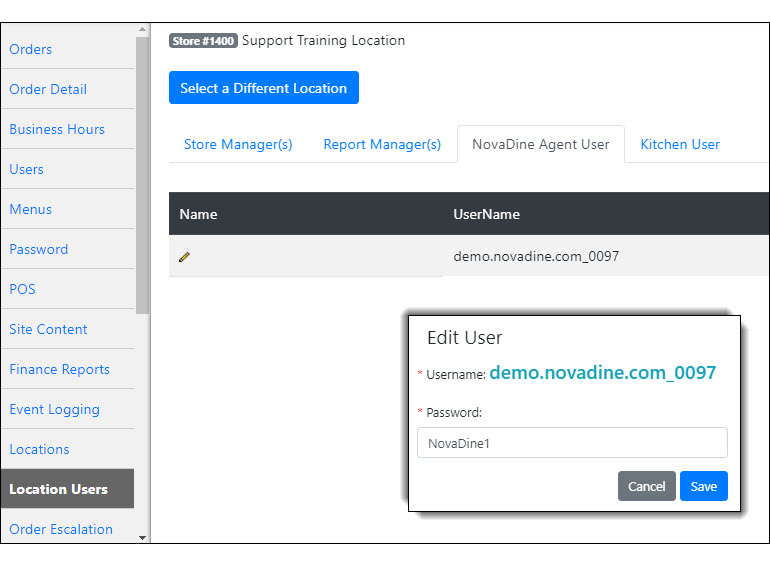
- Click Terminate on the agent
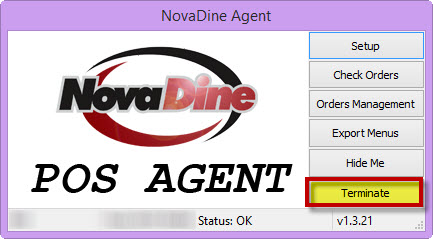
- Enter the username and password found in Step 1 and select Login to terminate the Agent