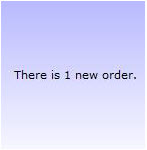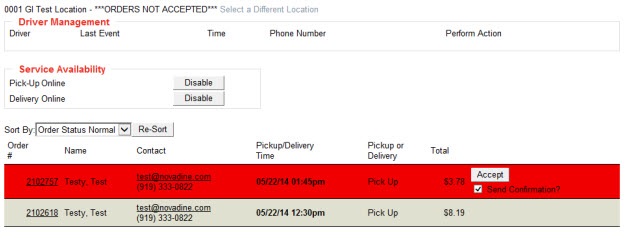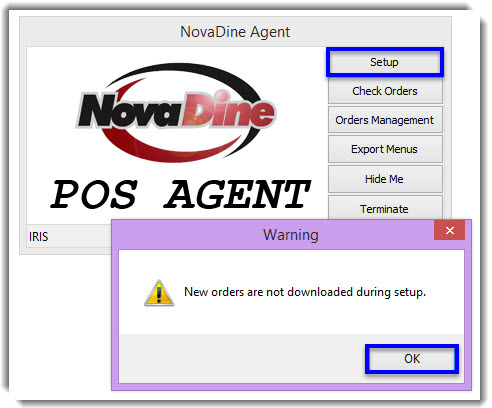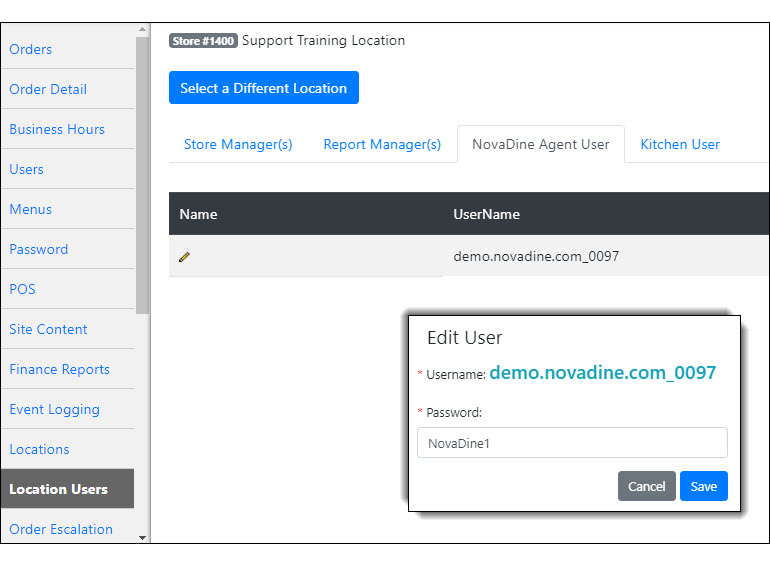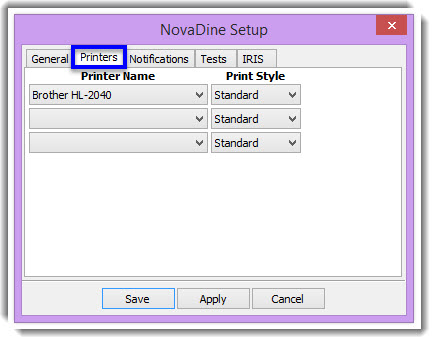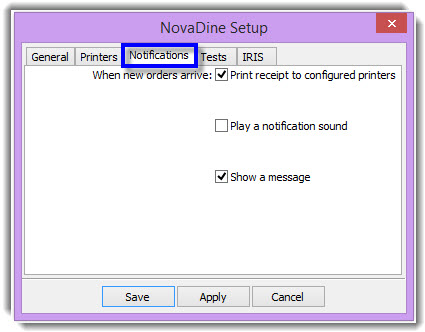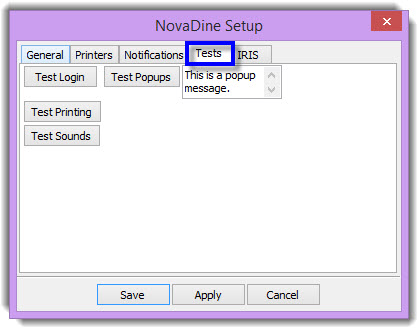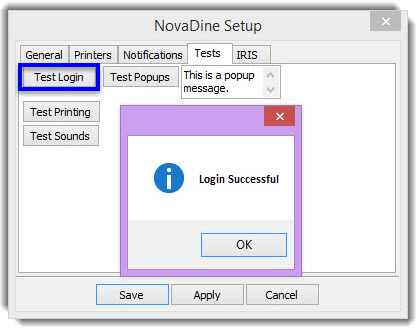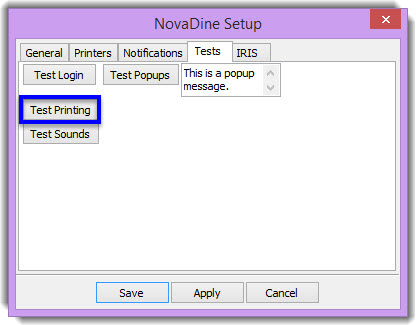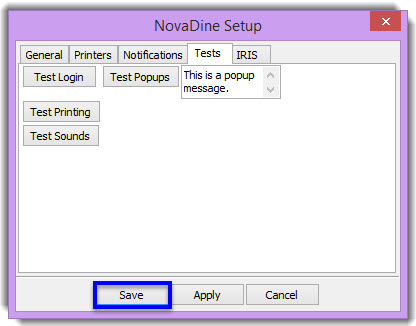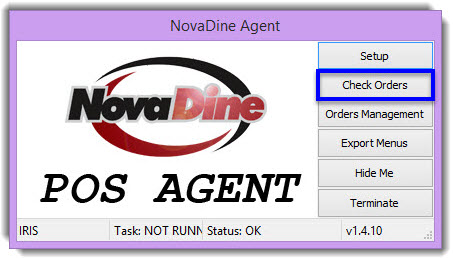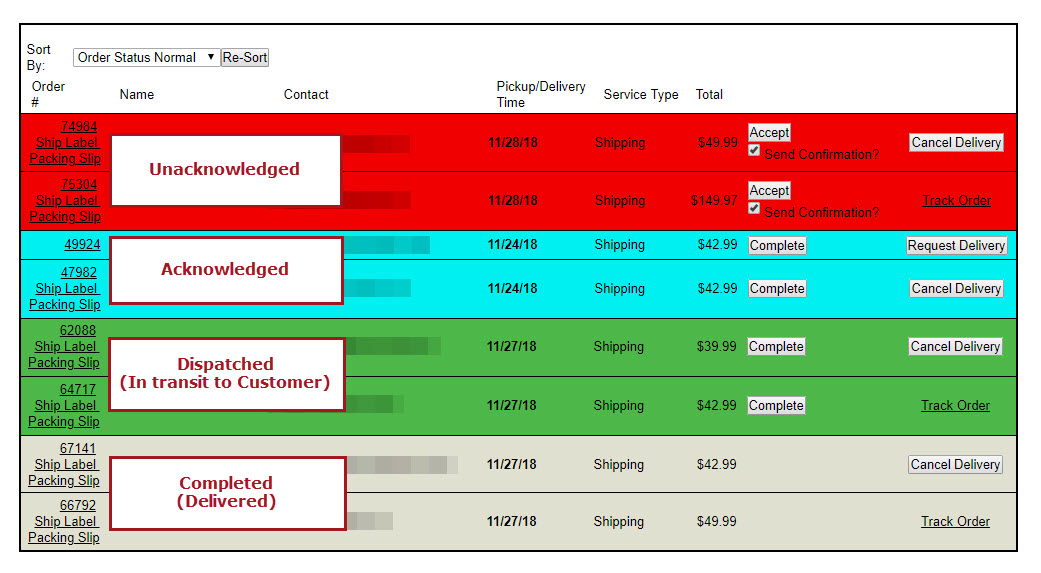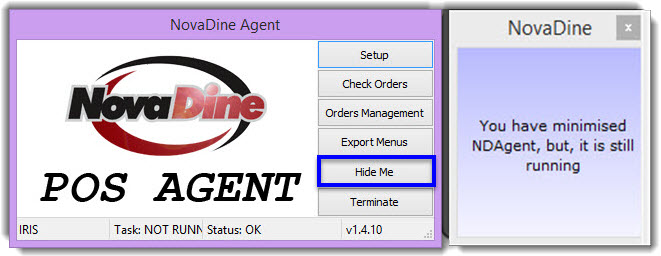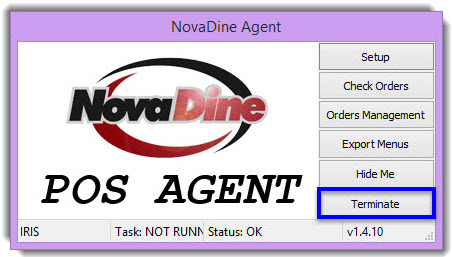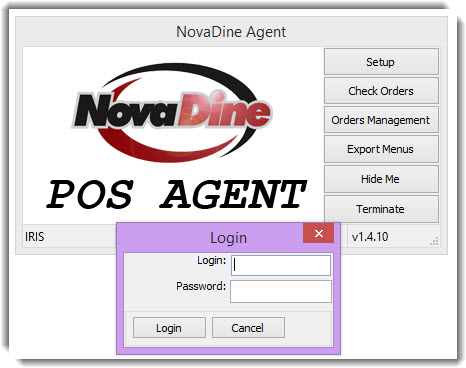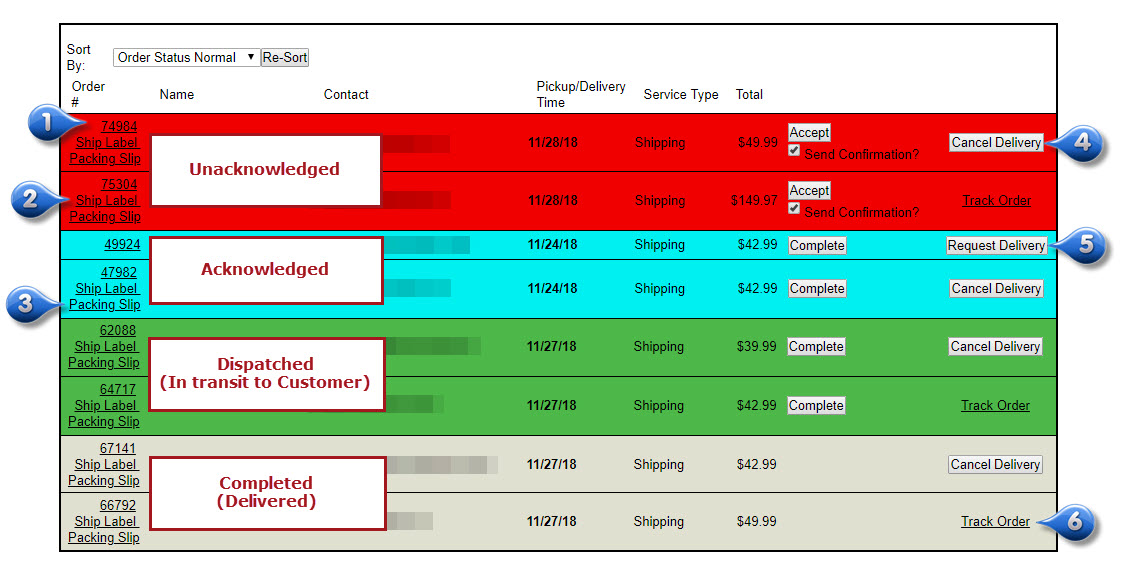Shipping¶
Contents: This guide will explain what the NovaDine Agent is and how it works with your e-commerce site.
Order Processing Overview¶
A customer will place an online order using the e-commerce website. The NovaDine Agent will then automatically send the online order to a designated computer.
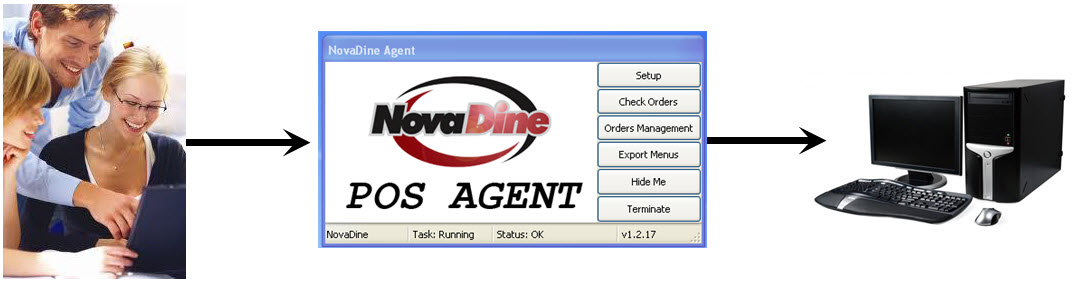
Agent to Computer¶
The NovaDine Agent is the software used to manage online orders received. It will need to be installed prior to activation
The NovaDine Agent checks for orders every 60 seconds using a unique username and pulls them down
Once the Agent has an order it will send it to the designated PC at the location when the prep time has been met
- Prep time is set by service type, item total, or order value total
Receiving Orders¶
- When the online order is handed off to the ND Agent, an alert will pop-up indicating there is a new order along with the chime of a cymbal
- The Order Management screen will open up and the order will appear RED. A copy of the receipt will automatically print to the designated printer and you will hear a sound resembling a telephone ring.
NovDine Agent Installation¶
Installation Preparation¶
Before installing the NovaDine Agent, it is important to make sure that your computer is up to date.
Verify Windows Updates¶
Before installing the NovaDine Agent, ensure that all Windows updates have been run. To do so, follow the below steps:
- Open Internet Explorer
- Click on “Tools” in the Menu Bar
- Select “Windows Updates” from the menu
- Follow the prompts to run updates
- Once updates are complete, please restart your computer
Verify Printer¶
Please also check to ensure your computer has a printer installed. To do so, follow the below steps:
- Open the Control Panel on your computer
- Double-click the Printers and Faxes icon or View devices and printers, depending upon your version of Windows
- Confirm that the correct printer is marked as the default (default printer will have a checkmark)
- If you need to set your printer to the default, right click and choose “Set as default printer”
NovaDine Agent Download and Install¶
- Go to the ND Agent URL: http://yoursite.com/files/NDAgent.msi
- Choose “Run” and follow all of the additional prompts. Agree to any security alerts that may appear on your screen
- Go to your computer desktop and double click on the
 icon to launch the NovaDine Agent. You can also access the program from your programs list from the Start button
icon to launch the NovaDine Agent. You can also access the program from your programs list from the Start button
To install the NovaDine Agent from the command-line or script, use:
- For unattended installs, use “msiexec /i NDAgent.msi /quiet /qn”
- Use “msiexec /i NDAgent.msi /passive” if someone will be monitoring the install
NovaDine Agent Configuration¶
Once you have installed the NovaDine Agent, you will need to configure it for use by following the steps below:
Setup Tab¶
You will now need to enter setup information into the Agent to link it to the appropriate store.
- Click on the Windows “Start” button
- Type “ND Agent” into the programs and files search box
- In the NovaDine Agent, click “Setup”
- Click “OK” on the standard warning that new orders will not be downloaded during setup
Find NovaDine Agent Username and Password¶
- Log into your store’s website as a corporate user
- Click “Manage” at top right of screen
- Click the Location Users tab
- Click the
 icon under NovaDine Agent User
icon under NovaDine Agent User - Copy, or make note of, the Username and Password
General Tab¶
On the General tab of the NovaDine Agent:
Delete any default information from the Username and Password fields
Paste the Username and Password copied from the store’s website
In the Restaurant URL, enter your chain’s website
The Restaurant URL is “https://” plus the beginning characters of the Username up through .com. Example: If Username is demo.novadine.com_0015, Restaurant URL would be https://demo.novadine.com
Enter your Restaurant ID
The numbers listed at the end of your Agent Username is your Restaurant ID Example: If Username is demo.novadine.com_0015, your Restaurant ID would be 15
Choose your POS System from the dropdown, if applicable
Click “Apply”
Note
For security purposes, please ensure your Restaurant URL in the Agent begins with “https://“
Printers Tab¶
On the Printers tab, you can configure your printer:
- Click the first dropdown field under Printer Name and choose the printer you selected prior to installing the Agent
- Select “Standard” from the first dropdown field under Print Style
- Click “Apply”
Notifications Tab¶
The Notifications tab is where you can choose how you prefer to be alerted when new orders arrive:
- Click checkboxes next to any of your preferred notification methods
- Click “Apply”
Tests Tab¶
On the Tests tab, you can verify that your login, popups, printing, and sounds are all configured and working correctly:
Test Login¶
- Click “Test Login”
- You will receive a pop-up message stating whether or not the login was successful
- If login was successful, click “OK”. If not, repeat the General Tab section
Test Printing¶
- Click “Test Printing”
- A test page will be sent to your printer
- If the test page printed successfully, continue to next step. If not, repeat the Printers Tab section
Complete Agent Install¶
Once you have completed the above sections:
- Click “Save”
- Your Agent installation is now complete
Accepting and Completing Orders¶
Accepting Orders through the Agent¶
- Click the “Accept” button to acknowledge the order.
- You can elect to send the customer a confirmation email that states that the location has received their online order by checking the box “Send Confirmation” prior to accepting the order. Accepting the order will also capture the credit card pre-authorization.
- After accepting the order, the status color will change to TEAL, which indicates the order is currently in progress.
Completing Orders through the Agent¶
- Click the “Complete” button once the order is ready for pickup by the shipping company.
- Once the order has been picked up by the shipping company, the color will change to Green, indicating the order is in transit to the destination.
- The status color will change to GRAY once the order has been delivered by the shipping company.
Managing Orders¶
- Order Receipt: Click order number to view a copy of the order receipt
- Ship Label: Click to view a copy of the shipping label
- Packing Slip: Click to view a copy of the packing slip
- Cancel Delivery: To be used when a shipping date is missed, along with Request Delivery, or when an order needs to be canceled
- Request Delivery: Only visible when there is no existing delivery. Click to create a delivery/label. To reprint labels for an order, Cancel Delivery (above), and then click ‘Request Delivery’ for new label
- Track Order: Click link to view the tracking information for that shipment
Agent Troubleshooting¶
I am unable to download the .msi program. What should I do? When you go to download the NovaDine Agent, you will click on the installation link which will first download the file. After you try to run or open the downloaded file in order to install the agent, the agent should install. If a pop up comes up that asks which “program would you like to use to open the file”, that means the standard .msi file extension is missing. To correct this, go here and download/install the proper file. Once this is done, go on to complete the ND Agent installation. This is uncommon and may occur because of a bad virus.
Received a ‘login failed’ error message: Verify that you entered the correct AGENT username and password
Agent will not start: Verify yml file settings
I installed the Agent but the Setup button is not displaying. What do I do? Check the configuration/.yml file to see if ‘hide_setup:’ is set to true. If it is set to true, and you would like for the Setup button to be displayed on the Agent toolbar, then you would need to change to ‘hide_setup: false’
The Order Management Screen is displaying a completely white screen. What should I do?
- Verify that internet is working properly
- Check “content advisor” has been disabled
- Verify Anti-virus is not blocking the NovaDine Agent (see Support General Support Guides/McAfee issues)
- Verify the URL is correct within the ND Agent (see General Tab)
The NovaDine Agent is not “ringing” when an order is received at the location Verify the following:
- Check physical speakers to be sure that the speakers are turned on and the volume is turned up
- Verify that volume on the computer is turned up and not muted, verify audio driver is installed.
- Check that NovaDine Agent Notifications are “checked” to “Play a notification sound” (see Notifications Tab)
Why is the Agent not notifying the location when new orders arrive? Verify the following:
- Check that proper NovaDine Agent Notifications are checked (see Notifications Tab)
- Verify internet is working properly
- Reboot computer
Agent won’t shut down: Please see Terminating the Agent
No Agent Check-In: The NovaDine Agent installed at each store checks for new orders every minute. If an Agent doesn’t check-in for a period of one hour, this event is logged and email alerts sent. This can be caused by multiple issues, mainly a loss of internet connectivity at the store or an unsecure Restaurant URL assigned in the Agent. Requested action from chain would be:
- Verify the Restaurant URL listed in the NovaDine Agent, for security purposes, begins with “https://“
- Correct any internet issues as quickly as possible so the store can receive orders
Orders aren’t going to our printers. What do I do? Verify the following:
- Verify that the correct printer is setup in the Agent
- Export the menu for the store so the prices are synced
NovaDine Agent Task Status ‘Not Running’: Test Login in ‘Tests’ tab. If it fails, correct URL and/or username and password in ‘General’ tab