Survey Guide¶
Contents: This guide will show you how to retrieve, view, edit, delete, and export your survey responses
Survey Types¶
There are two types of surveys:
- Public: you can publish the link to the survey on your website, receipt copies, etc. and anyone can take the survey without restrictions
- Private: only someone with a unique token (code) can participate in the survey (Ex: token/code printed on bottom of receipt)
Survey Responses¶
Once a survey has been activated, and survey responses have been submitted, you will want to be able to view those responses, maybe edit some of them (or possibly even delete some), export them, get some information about the responses received so far, and so on.
View Survey Responses¶
To view responses to your survey:
Enter the username and password that was supplied by NovaDine
Select ‘List Surveys’ from the Survey dropdown
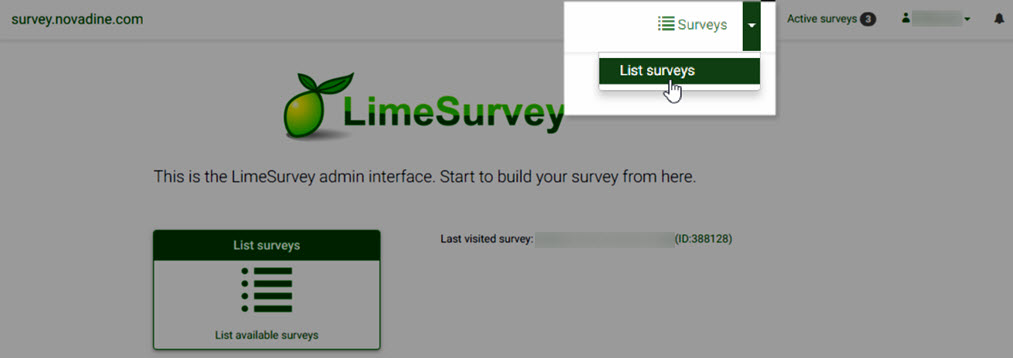
Select the appropriate survey from the returned list
Select “Responses & statistics” from the dropdown
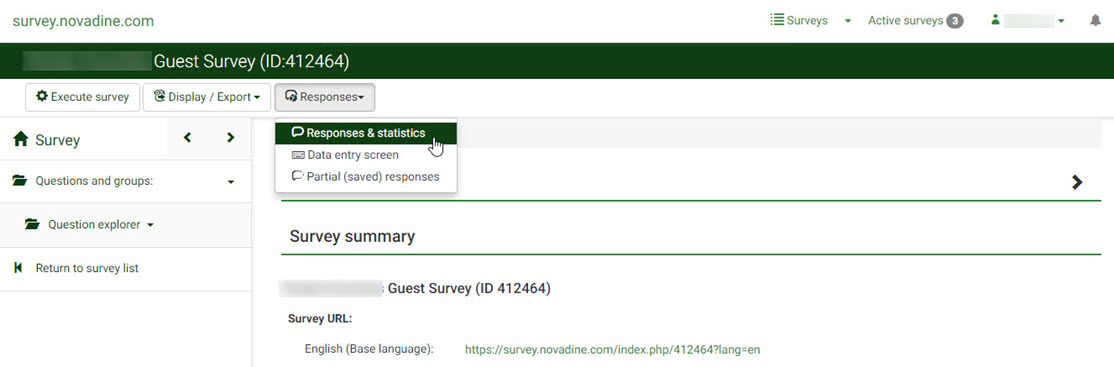
- You will be taken to the “Responses & statistics” main screen
Response Summary Screen¶
The main screen (Response Summary), which is the entry screen for this section, will show you the following information:
- The number of full responses
- The number of incomplete responses
- The total number of responses (which is a total of full and incomplete responses)
If your survey is also using tokens to restrict survey access, then some information for the tokens is shown here too:
- Total invitations sent
- Total surveys completed
- Total with no unique token
- Total records in the token table
Note
Incomplete answers are response records with no submission date: such a record can occur when a participant uses the ‘saved so far but do not submit survey’ function, or when an operator uses the data entry facility to fill out a survey without ‘Finalizing the submit’, or even when a participant fails to complete the survey because he/she just left.
The other options in this screen are described below:
- Show summary information: The responses main screen
- Display responses: Display all the results to the survey. The browse shows full descriptive question names, but only abbreviated answers. See section below (editing and deleting responses).
- Data Entry: Go to the data entry screen to add a new response (this option is also available from the admin screen)
- Statistics: A simple method for filtering and getting summaries of responses.
- Timing Statistics: Statistics on the amount of time taken for guests to complete the survey - searchable by survey ID
- Export Results: Export all the responses to this survey to different formats like Word, Excel, CSV, SPSS, R and more.
- Import Results: Import survery results from a previous survey table
- View saved but not submitted responses: View survey responses that were started and saved, but not submitted
- Iterate Survey: You may want to have a recurring survey, that is to say use the same survey structure for the same set of participants and compare previous responses of one participant to those given later by the same one. This way you can find out changing trends in the answers.
View Survey Results by Participant¶
When you are browsing responses, to the left of the survey ID, you will see a number of small icons. Clicking on the ![]() icon allows you to view that specific response on an individual basis. From here you can also edit, delete or export that specific response. See Edit or Delete a Response.
icon allows you to view that specific response on an individual basis. From here you can also edit, delete or export that specific response. See Edit or Delete a Response.
Note
Participants can be identified either by token, name, or IP address
Edit or Delete a Response¶
When viewing specific responses, you can edit, delete, or export the response using the buttons along the toolbar.
Edit a Response¶
Editing the response is also fairly self-explanatory. Clicking the ![]() will take you to a ‘data-entry’ screen with the responses provided, and allow you to make and save any modifications. Again, in a survey you generally don’t want to make changes to the responses made by the participants - but hey - it’s your survey. Do what you want!
will take you to a ‘data-entry’ screen with the responses provided, and allow you to make and save any modifications. Again, in a survey you generally don’t want to make changes to the responses made by the participants - but hey - it’s your survey. Do what you want!
Delete a Response¶
Deleting the responses is, of course, fairly self-explanatory - and as anyone who regularly runs surveys would know, is not recommended, unless you’ve got a pretty good reason (ie: a doubled up entry, or some sufficiently serious reason as to why it should be deleted). Don’t click on this button thinking it will give you a second chance. If you click the ![]() icon, the entry will be deleted with no second guessing or second checks.
icon, the entry will be deleted with no second guessing or second checks.
Export a Response¶
To export a response, from the Survey responses screen:
- Enable the checkbox for the response you want to export in the first column. If you wish to export more than one response, click the corresponding checkboxes for each
- Click the Export button on the bar above the data
- Choose the export format, range of response numbers, completion state, headings, responses, and select what columns you would like to export (hold down CTRL to select more than one column)
- Click “Export Data”
- The data will then be exported into the format you selected
View Response Statistics¶
To get statistics for your survey responses:
- Click the Statistics button on the top toolbar from the Response Summary or the Display Responses Screen
- Enter the Data selection, Response ID, Submission Date, and Output options
- Select Response filters, as needed
- Click “View Statistics”
