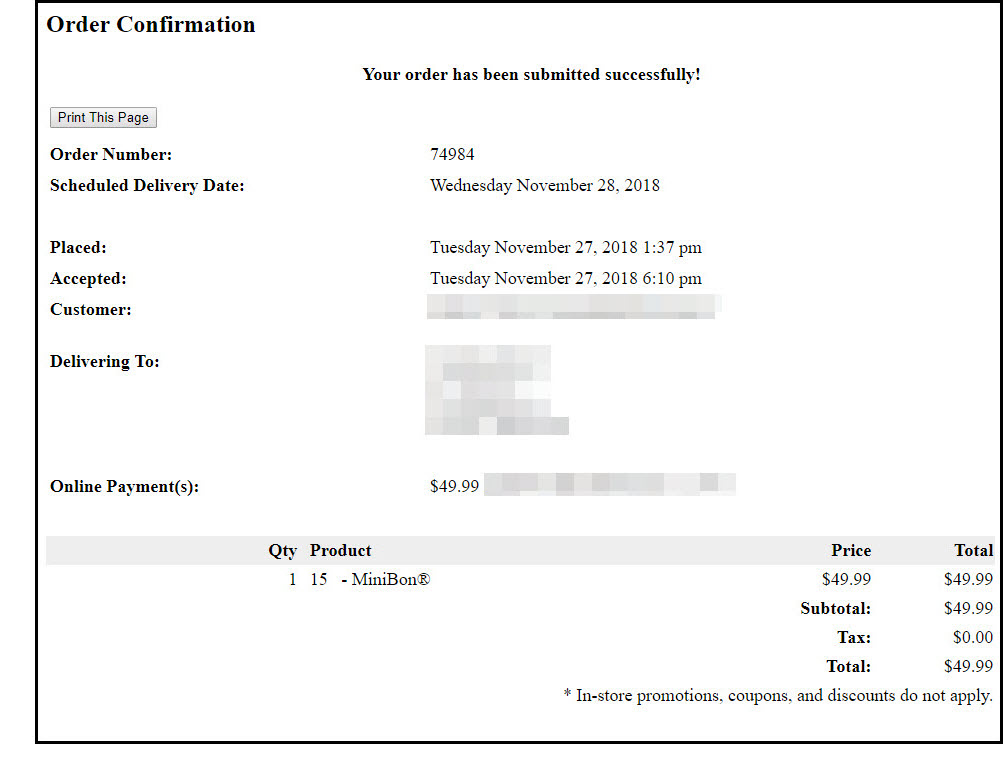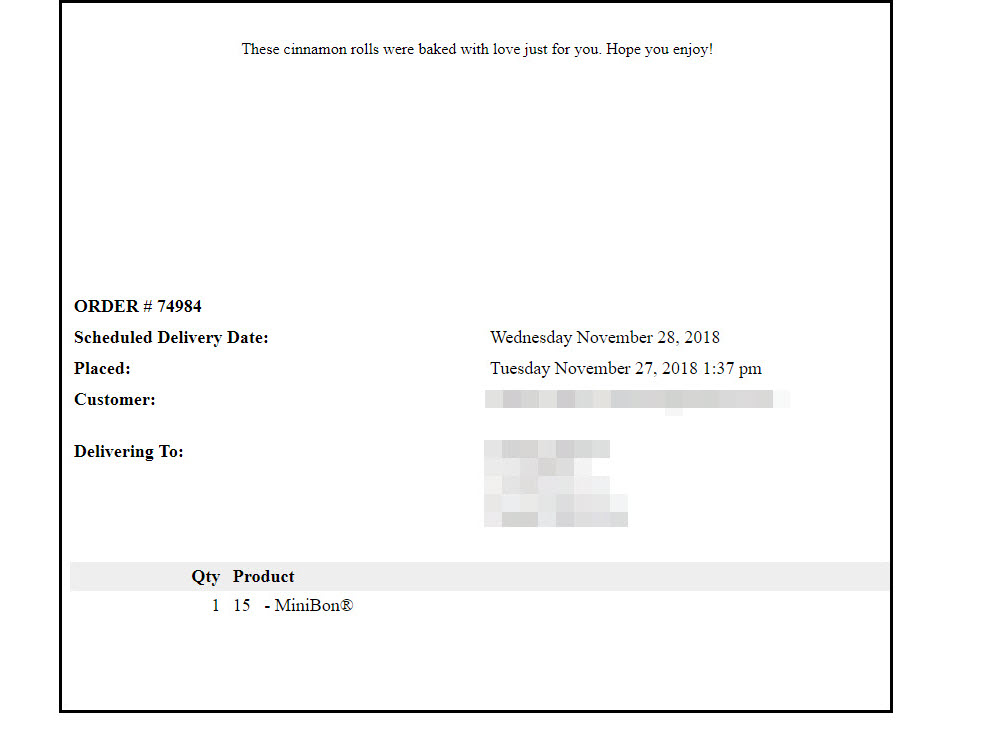Shipping¶
Contents: This guide will explain what the NovaDine Agent is and how it works with your e-commerce site.
Order Processing Overview¶
- A customer will place an order online using the e-commerce website
- The NovaDine Agent will pick up and hold the order until the predetermined time, when the order is automatically sent to the designated computer/printer
- Any orders that were placed before midnight are eligible to ship out the next shipping day. Any orders placed after midnight will go out the following shipping day (no same day shipments)
- As of 7am, all orders that need to go out that day will have had packing slips and shipping labels printed automatically by the Agent and be ready for fulfillment by your team.
Agent to Computer¶
The NovaDine Agent is the software used to manage online orders received. It will need to be installed prior to activation
The NovaDine Agent checks for orders every 60 seconds using a unique username and pulls them down
Once the Agent has an order, it will send it to the location’s designated PC/printer at the predetermined time
Note
The time that the orders print out is specified by the chain. NovaDine will configure these settings for you.
NovDine Agent Installation and Configuration¶
For instructions on installing and configuring the NovaDine Agent, please see NovaDine Agent.
Order Status¶
Acknowledged Orders (In-Progress)¶
- Once the predetermined time is reached and the Agent prints an order, the status of that order will change to ‘Acknowledged’ and the color will change to TEAL on the OMS screen, which indicates the order is currently in progress and being fulfilled by your shipping center.
Dispatched Orders (In-transit)¶
- Within an hour of the order being picked up by the shipping company, the status color will change to GREEN, indicating the order has been dispatched and is in transit to it’s destination.
Completed Orders (Delivered)¶
- The status color will change to GRAY (Complete/Delivered) within an hour of the order being delivered by the shipping company. Once the order has been marked complete, the system will automatically capture the credit card pre-authorization.
Unacknowledged Orders (Not printed)¶
- If, for any reason, an order did not print, it will remain in an Unacknowledged status and show in RED on the OMS screen. This order will need to be Accepted to change the status to Acknowledged and then reprinted.
Note
You can easily find orders that didn’t get picked by FedEx. If the status is ‘Acknowledged’ more than 60 minutes after FedEx has picked up orders, that means the Agent printed the order (or thinks it did), but the order did not get picked up by FedEx. You can filter the Shipping Manifest report by status at the top.
Managing Orders¶
From the Orders Tab (OMS screen) in Management, you can view/print a copy of order receipts, shipping labels, and packing slips. You can also cancel a scheduled delivery, request a new delivery, and view the tracking information for an order
View or Print Order Receipt¶
- To view or print a copy of a receipt, click on the appropriate order number
View or Print Shipping Label¶
- To view or print a copy of a shipping label, click the ‘Ship Label’ link below the appropriate order number
View or Print Packing Slip¶
- To view or print a copy of a packing slip, click the ‘Packing Slip’ link below the appropriate order number
Cancel a Shipment¶
- You may need to cancel a shipment when a shipping date is missed or when an order needs to be canceled. Cancel Delivery will be used, along with Request Delivery, to regenerate a shipment. Once the delivery has been successfully canceled, the ‘Request Delivery’ button will appear to create a new shipping label
Request a Delivery¶
- If a shipping label is not available for any reason, you can click the ‘Request Delivery’ button to generate a new shipping label. The button is only visible when there is no existing delivery. To regenerate new labels for an order, Cancel Delivery (step 5 above), and then click ‘Request Delivery’ for new label