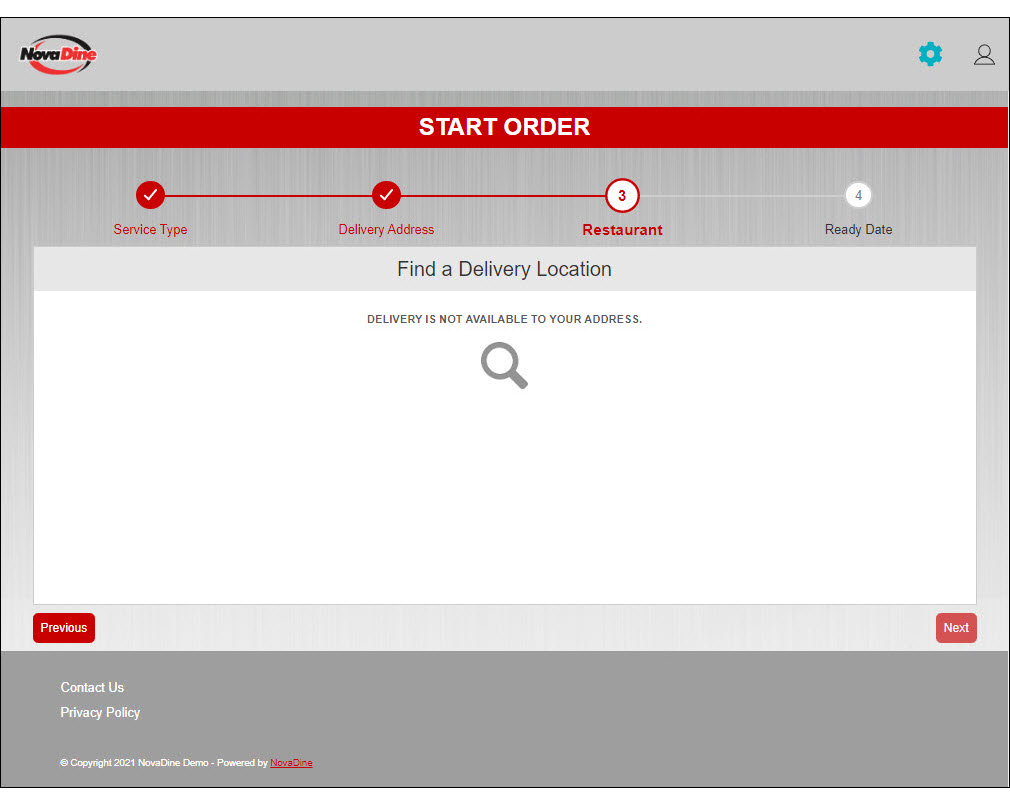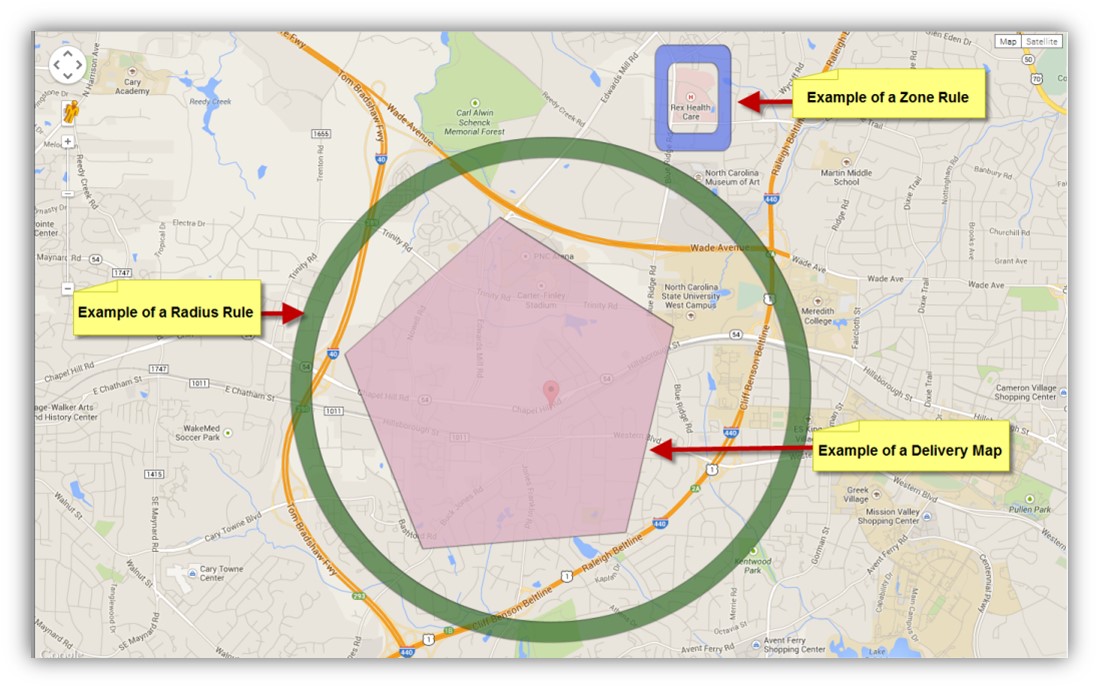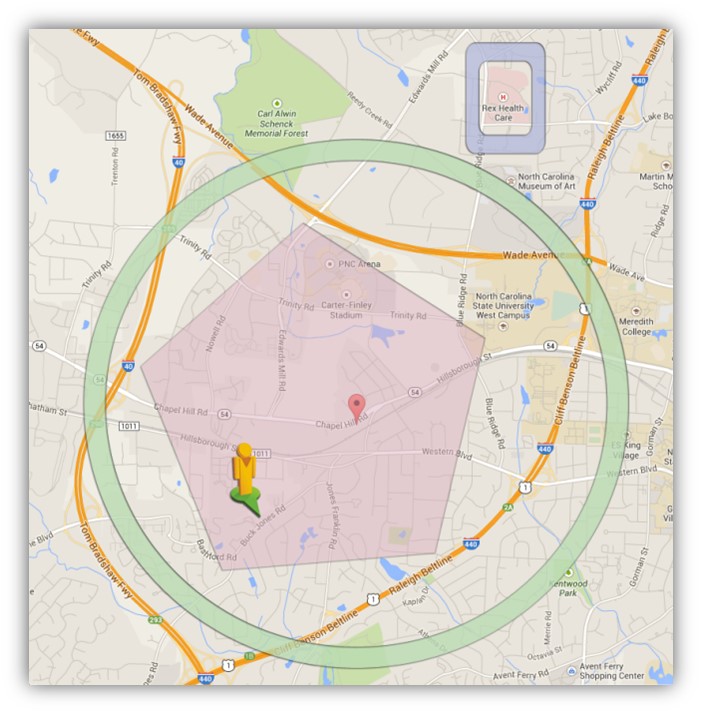Delivery Management¶
Contents: This guide will show you how to access the Delivery Tab, where you have the ability to view your location’s delivery hours and manage delivery maps, rules, and adjustments
Delivery Management Overview¶
If your location offers delivery, you will utilize the Delivery Tab on your website to designate an area to which you are willing to deliver by adding and editing Delivery Maps and/or Delivery Rules for your location. You must set up this section in order for your store delivery service to function. These maps and rules define delivery availability and delivery charges, if any. This can mean added charges for specific distances or order minimums in certain locations.
The Delivery Tab has three subtabs:
Delivery Map
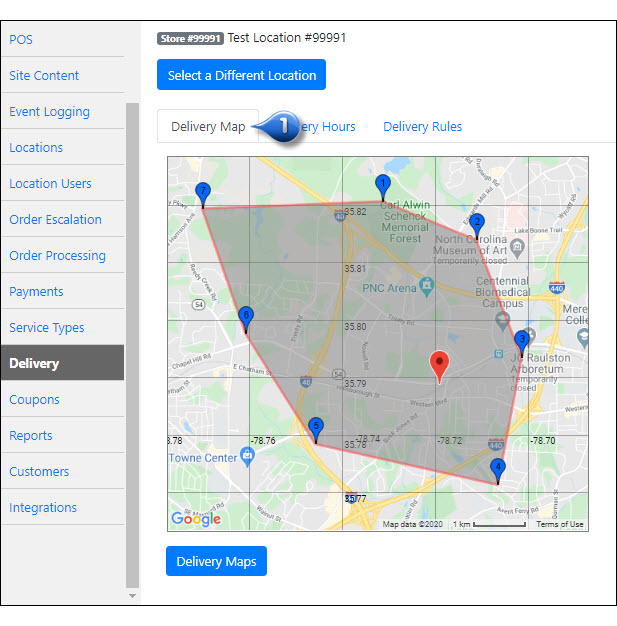
Delivery Hours
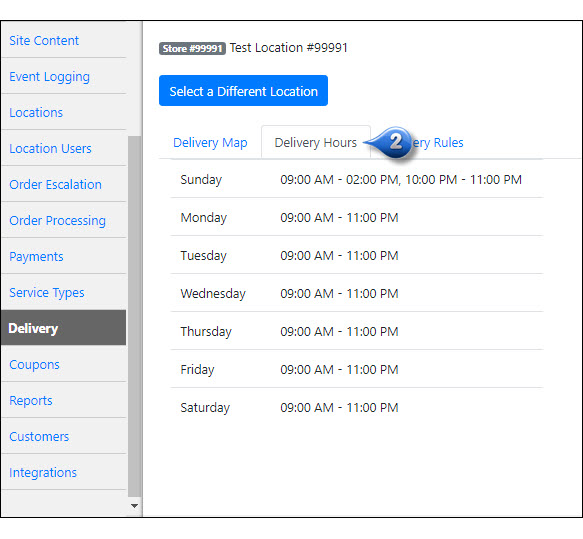
Delivery Rules
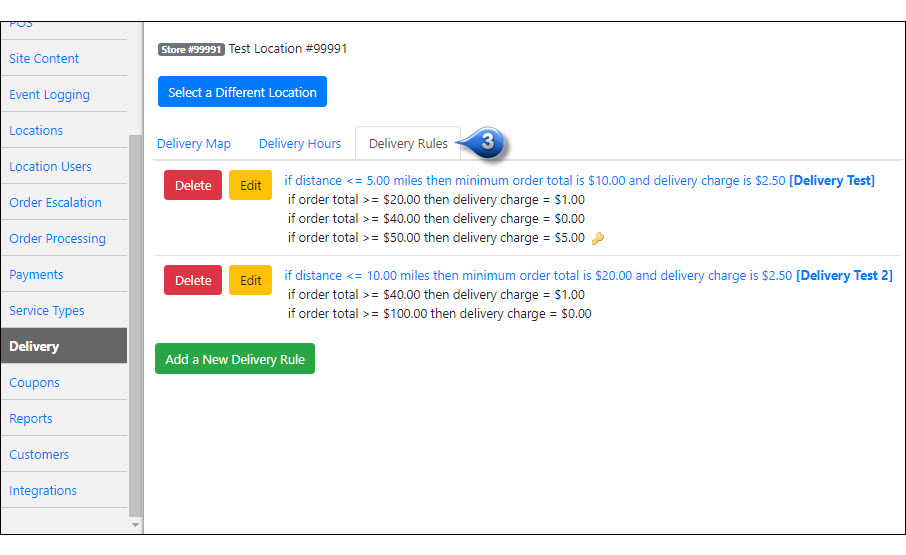
Delivery Setup Options¶
For the system to determine if a customer is within your delivery area, their address needs meet the specifications that you set in your Delivery Map and Delivery Rules.
There are three ways to define delivery, which can be used individually or in conjunction with one another:
Delivery Map with Map Rules¶
A Delivery Map is a set perimeter on a map within which you are willing to deliver. If a customer’s address falls within that map’s parameters, then the specified minimum order and delivery charge will apply. A Map Rule determines the minimum order total and delivery fee that applies to addresses within your created delivery map
| Example: | Sally, who is a block away from my store, is within my delivery area. When she puts in her address to place a delivery order, the system will determine, based on my map, that she can get delivery from my location and will apply the minimum order total and delivery fee based on this rule |
|---|
Radius Rules¶
A Radius Rule specifies a perimeter around your location to which you are willing to deliver. If a customer’s address falls within the defined rule, then a specified minimum order and delivery charge will apply. You can use these in place of a map, in conjunction with a map, and can also define multiple radius rules
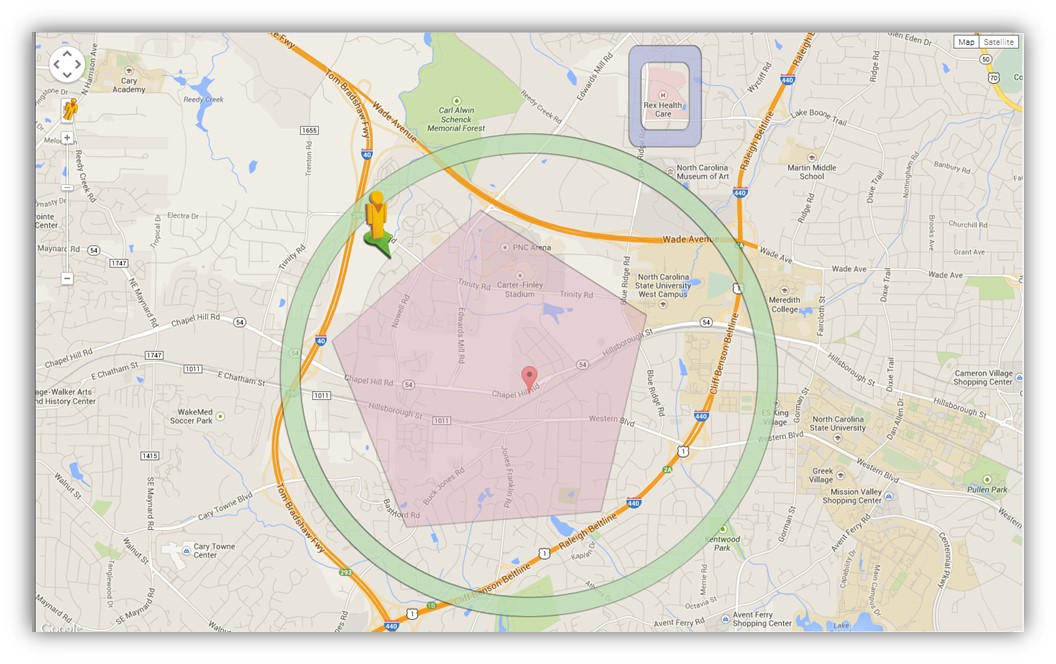
| Example: | I draw a delivery map that covers two miles from my location in every direction. I am willing to deliver outside of my normal area, up to 5 miles out, as long as the minimum order is $30 with a delivery fee of $3 |
|---|
Defining Delivery Parameters¶
Before your location can begin taking online delivery orders, you must define the delivery parameters based on your setup preferences, described above
Accessing the Delivery Map¶
To access the Delivery Map, from the location’s Delivery Tab:
Select the Delivery Maps subtab
Click Delivery Maps
Login again when prompted
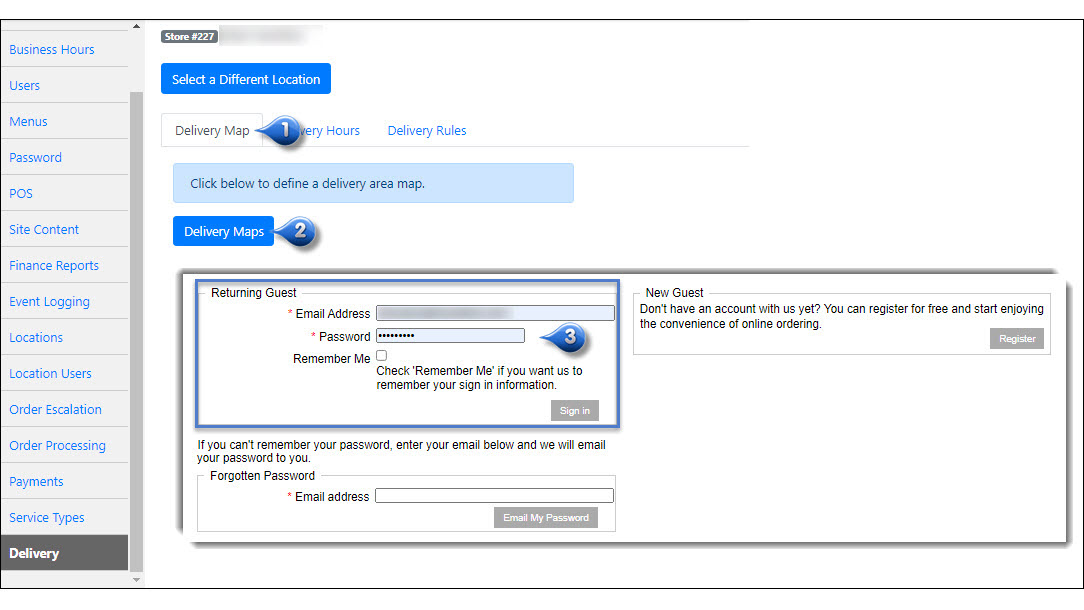
Note
Firefox web browser is required to complete the map setup
Creating the Delivery Map¶
To create the Delivery Map, from the location’s Delivery Tab:
Click on an area in the map to create a drop pin
Create and move as many drop pins as needed to create a shaded area, which will be your desired delivery area
Click “Upload” once you are satisfied with your delivery map
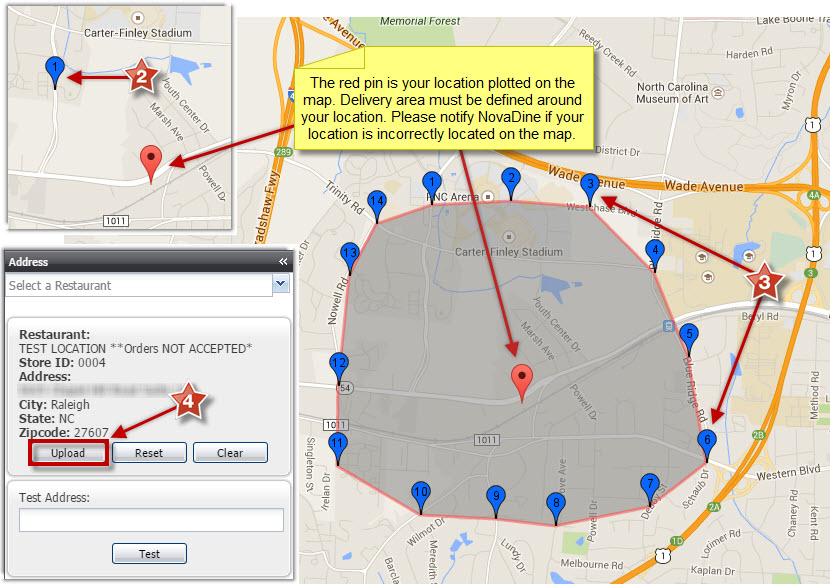
Testing a Delivery Address¶
To assist you with defining your map, we offer a “test address” feature. It allows you to enter in an address, that you know you deliver to, and make sure they fall within the map area that you have defined.
To test an address to confirm they fall in your delivery area, from the location’s Delivery Tab:
Enter the address into the ‘Test Address’ field
Click “Test”
Repeat the above steps to test additional addresses
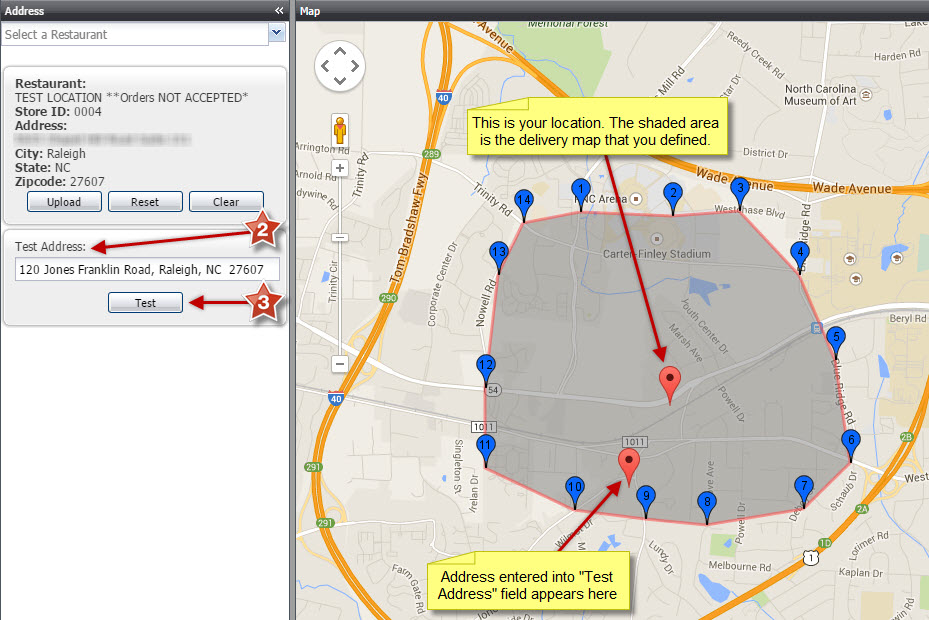
Creating Delivery Map Rules¶
A Map Rule defines the minimum order total and delivery fee that applies to addresses found within the delivery map you have created.
To create a Delivery Rule, from the location’s Delivery Tab:
Select the Delivery Rules subtab
Click the Add a New Delivery Rule button
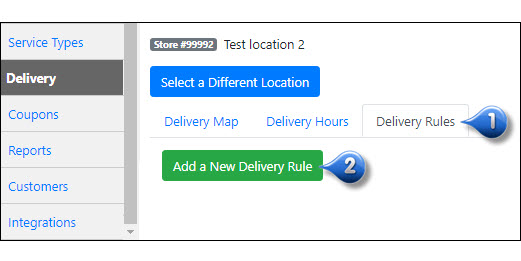
Enter the following:
- Rule Name (optional)
- Choose address is in map for Rule Type under IF drop-down
- Enter $ amount under Minimum Order Total is $ field
- Enter the delivery charge by dollar amount and/or % and/or fee by mile in Delivery Charge is field
- Select Internal Use if the rule will only be used by internal users (Ex: Call Center Agents)
- Select specific delivery service types if you don’t want the delivery rule to be available for all delivery service types under Limit By Service Type
Click Create Delivery Rule to add the rule
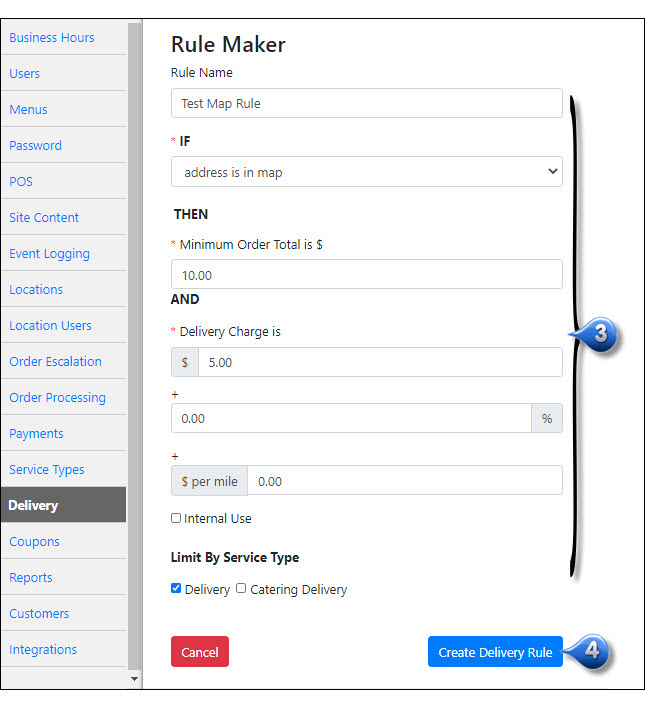
Creating a Radius Rule¶
A Radius Rule will allow customer(s) to order if they are within a certain mile radius that you choose. This can be outside of a core map, a single rule, or multiple rules defined.
To create a Radius Rule, from the location’s Delivery Tab:
Select the Delivery Rules subtab
Click the Add a New Delivery Rule button
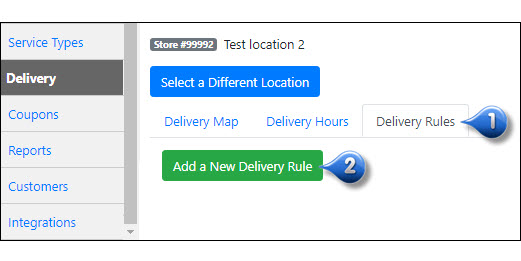
Enter the following:
- Rule Name (optional)
- Choose distance <= for Rule Type under IF drop-down
- Enter delivery distance in miles under Distance field
- Enter $ amount under Minimum Order Total is $ field
- Enter the delivery charge by dollar amount and/or % and/or fee by mile in Delivery Charge is field
- Select Internal Use if the rule will only be used by internal users (Ex: Call Center Agents)
- Select specific delivery service types if you don’t want the delivery rule to be available for all delivery service types under Limit By Service Type
Click Create Delivery Rule to add the rule
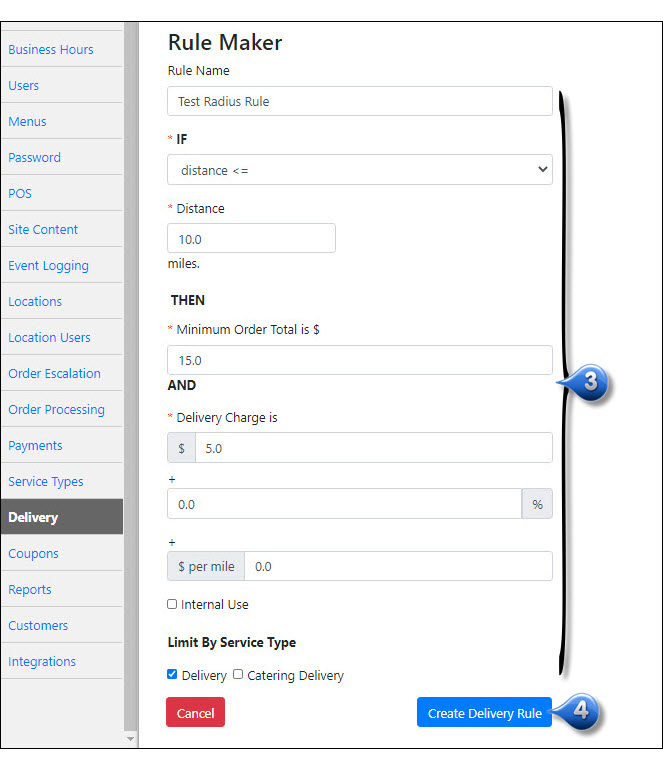
Adding Delivery Rule Adjustments¶
After you have created your delivery rule, you can edit it and add an adjustment.
| Example: | Current rule is within a 5 mile radius, minimum order total is $15 and delivery fee is $3. You might want to reduce the delivery fee if the order total is higher. So, let’s add an adjustment to the rule so that if a customer places a $50 order and they are within the 5 mile radius, the delivery fee is $0. |
|---|
To add an adjustment, from the location’s Delivery Tab:
Select the Delivery Rules subtab
Click the Edit button next to the rule you want to add the adjustment to
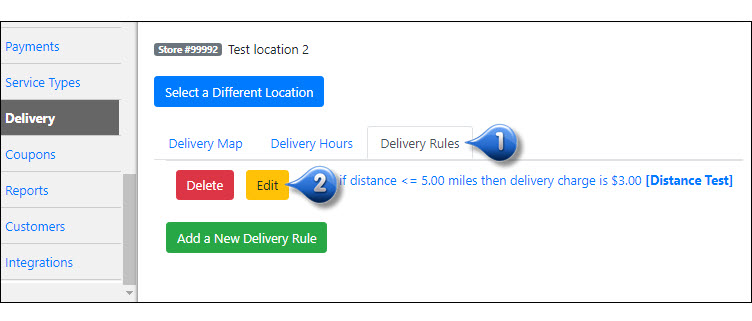
Click the Add Adjustment button at the bottom of the page

Enter the following adjustment information
- New mimimum order total under Order Total
- Delivery fee $ amount and/or % fee and/or $ per mile under Delivery Charge
- Select Internal Use if the rule will only be used by internal users (Ex: Call Center Agents)
Click Update Delivery Rule
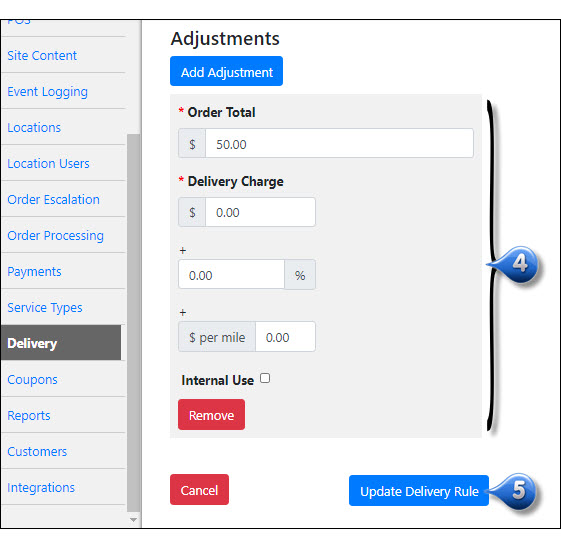
Editing Existing Delivery Maps and Rules¶
You may decide that you need to make changes to your Delivery Map and/or Delivery Rules after you have created it
Editing Existing Delivery Maps¶
To edit an existing Delivery Map:
Drag and drop the pins to move your existing delivery map
Click “Upload” once you are satisfied with your map
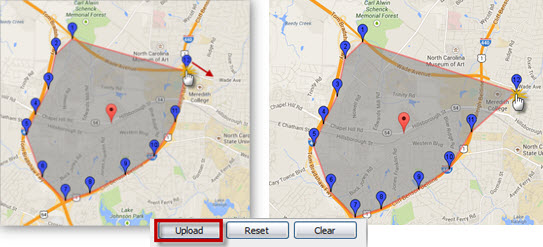
Clear Existing Delivery Map¶
To clear an existing Delivery Map:
Click “Clear” to remove all the pins from the map

Reset Existing Delivery Map¶
To reset the Delivery Map:
Click “Reset” to reload the map with the last saved points
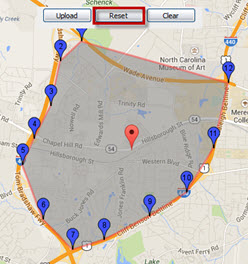
Editing Existing Delivery Rules¶
Edit Existing Delivery Rules¶
To edit an existing Delivery Rule, from the location’s Delivery Tab:
Select the Delivery Rules subtab
Click the Edit button next to the rule you wish to edit
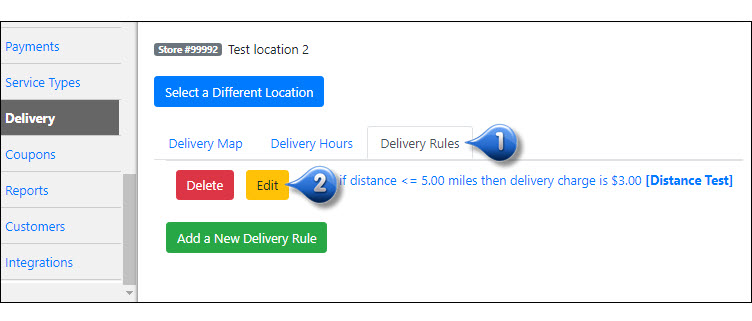
Update any rule information that you wish to change
Click Update Delivery Rule
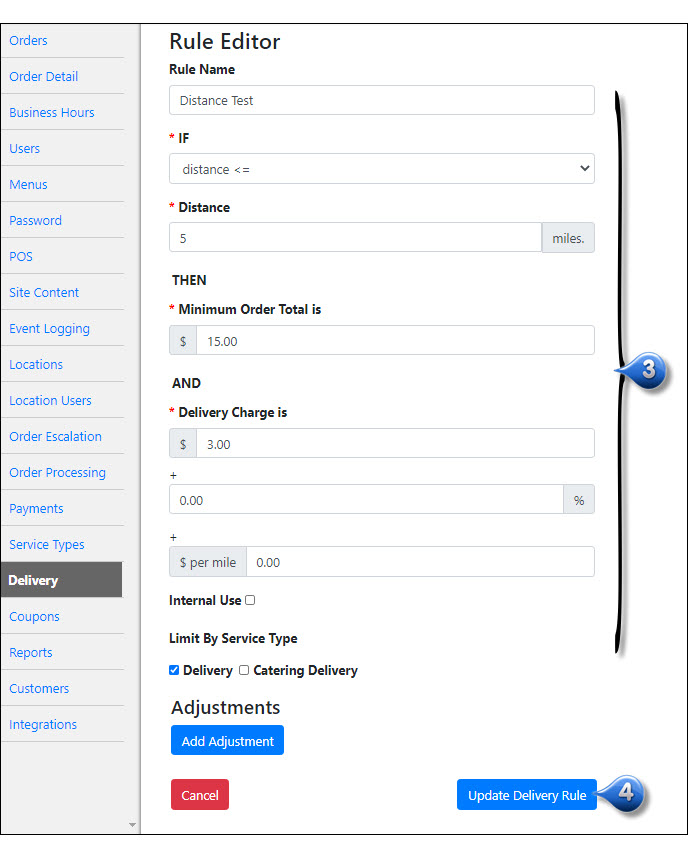
Delete Existing Delivery Rule¶
To delete an existing Delivery Rule, from the location’s Delivery Tab:
Select the Delivery Rules subtab
Click the Delete button next to the rule you wish to delete
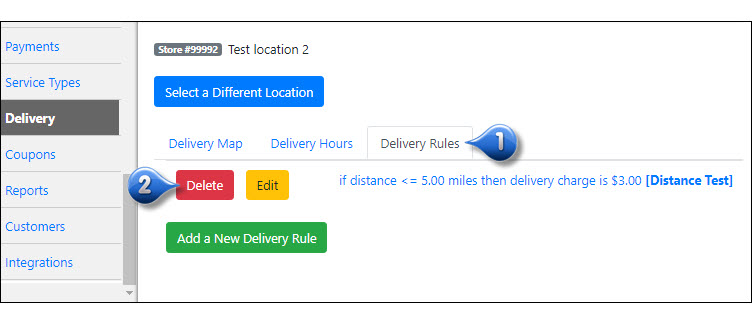
Delivery as a Service (DAAS)¶
NovaDine is fully integrated with Grubhub, Postmates, Uber Rush Delivery As A Service (DAAS) services. DAAS allows you to offer delivery to your customers by leveraging 3rd party delivery providers without the need to build and maintain a delivery operation. NovaDine’s DAAS Delivery Engine automatically selects the best delivery provider per customer address, and is fully integrated with our online ordering and your POS. Please contact your NovaDine Representative for additional information regarding the setup of this service.
Redirect to External URL¶
To redirect your customer to an external URL to complete their delivery order, you will need to enter the URL, a redirect name and activate under the Service Types Tab. For information on setting up a redirect for your location, please see Setting up a Redirect.
Delivery Mileage Rates¶
View Mileage Rate¶
To view Delivery Mileage Rates:
Proceed to the Locations Tab
You can view Mileage Rate for the specific store at the bottom of the page or edit by clicking “Edit”
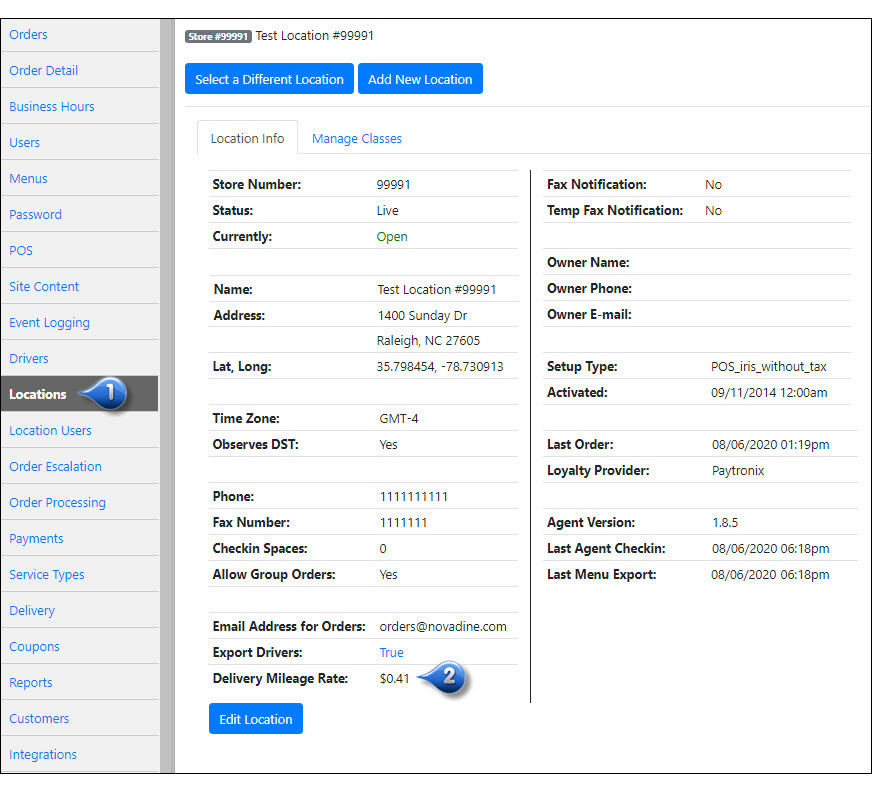
Edit Mileage Rate¶
To edit Delivery Mileage Rates:
Proceed to the Locations Tab
Scroll to the bottom of the page and click the Edit Location button
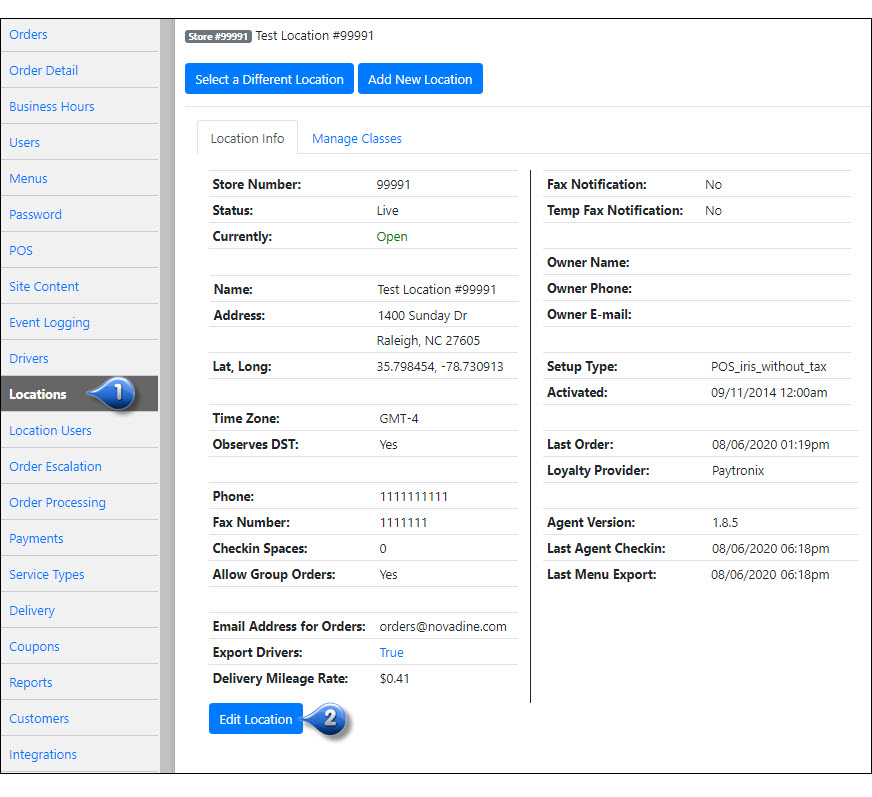
Enter or update the mileage rate based on your needs
Click Save
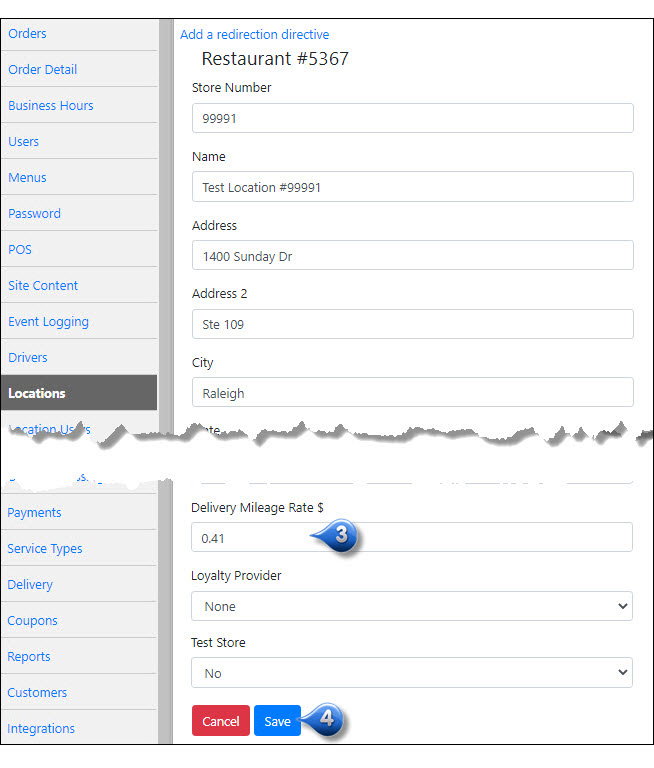
Customer Order Flow¶
The process for customers placing a delivery order on your site is detailed as below:
New Customers - Create New Account¶
For a new customer to begin a delivery order, they would follow the below steps:
Select preferred order type (Ex: Individual, Group, Catering)
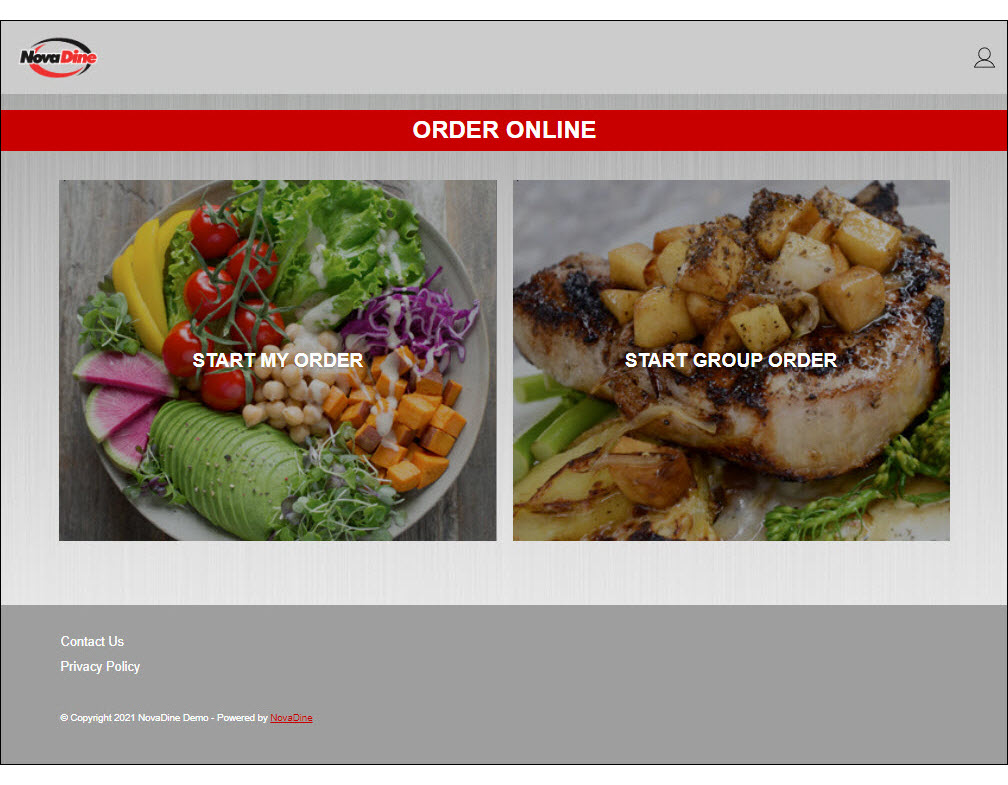
Select the option to Create New Account
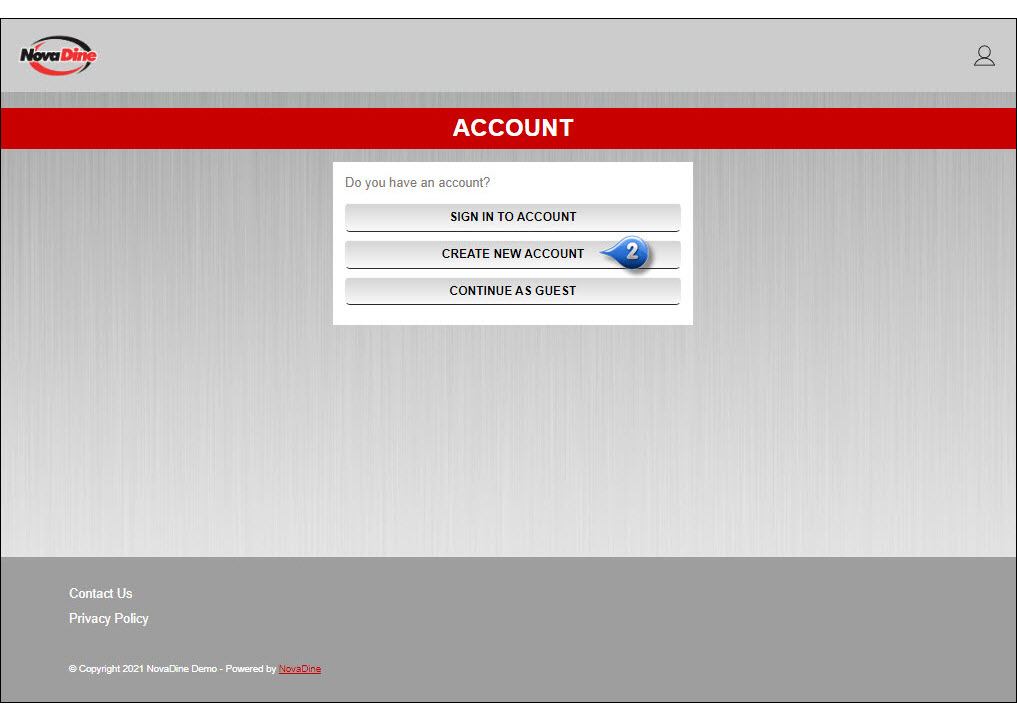
Complete the Account Registration
Click Save
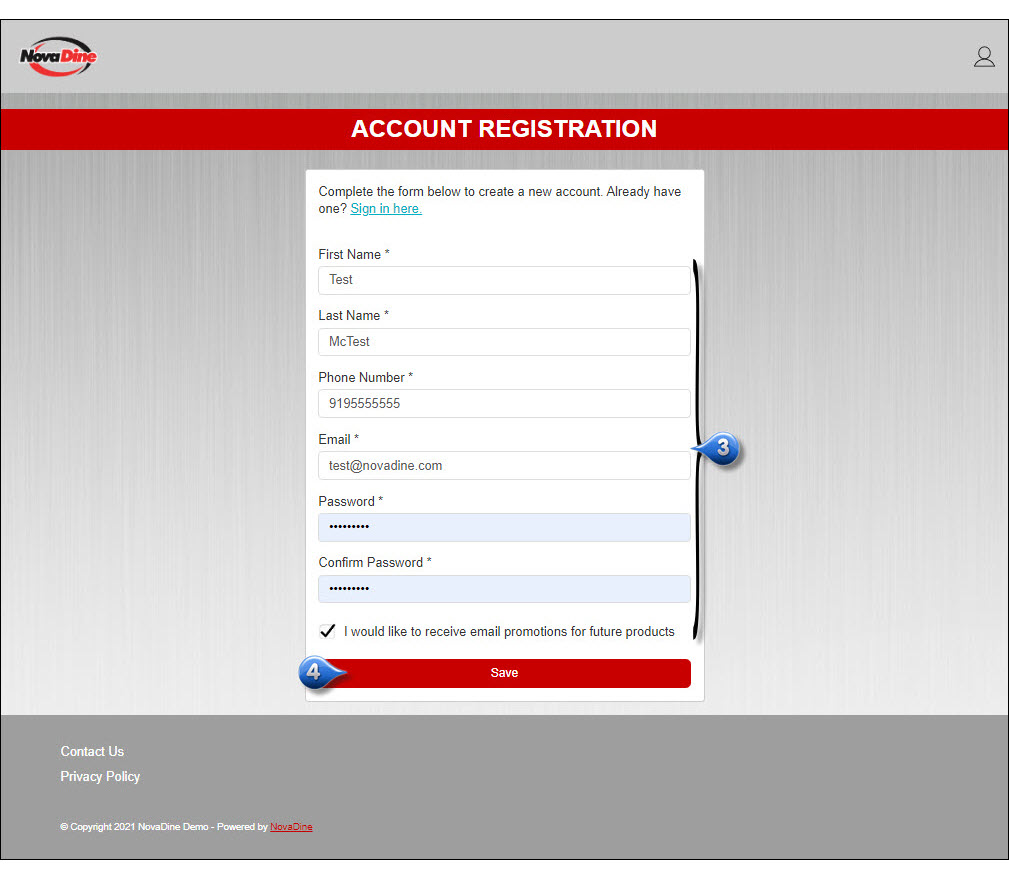
Choose Delivery
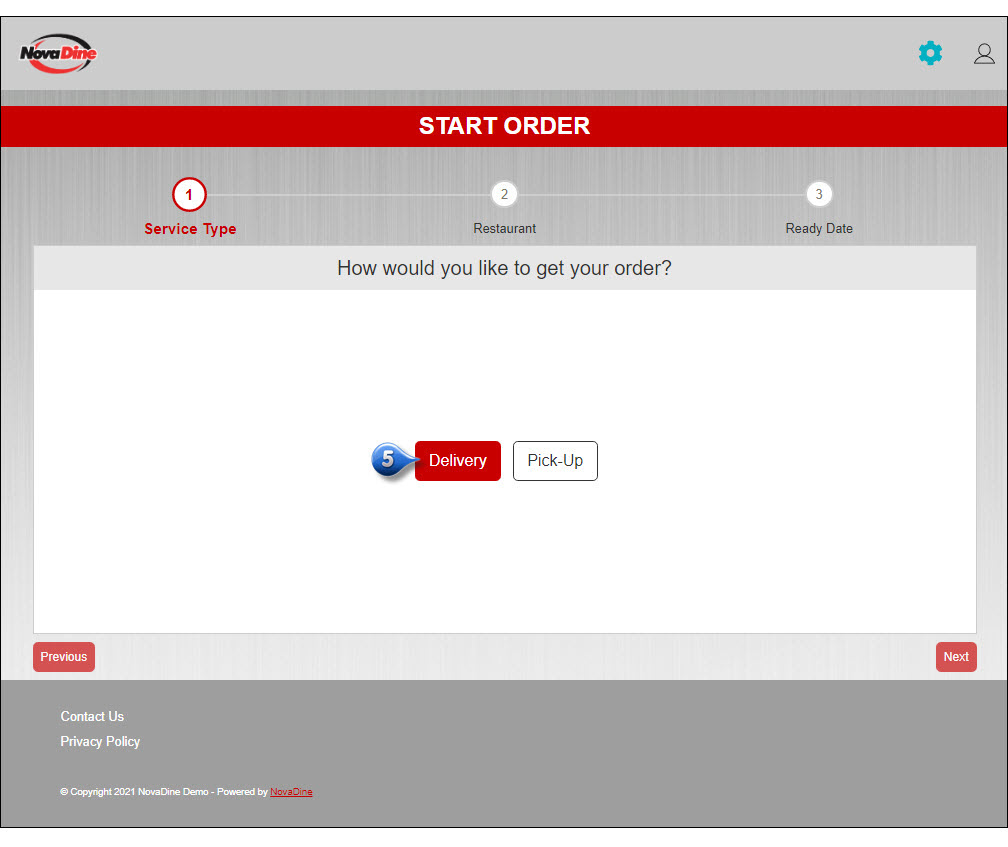
Enter Delivery Address
Click Save Address
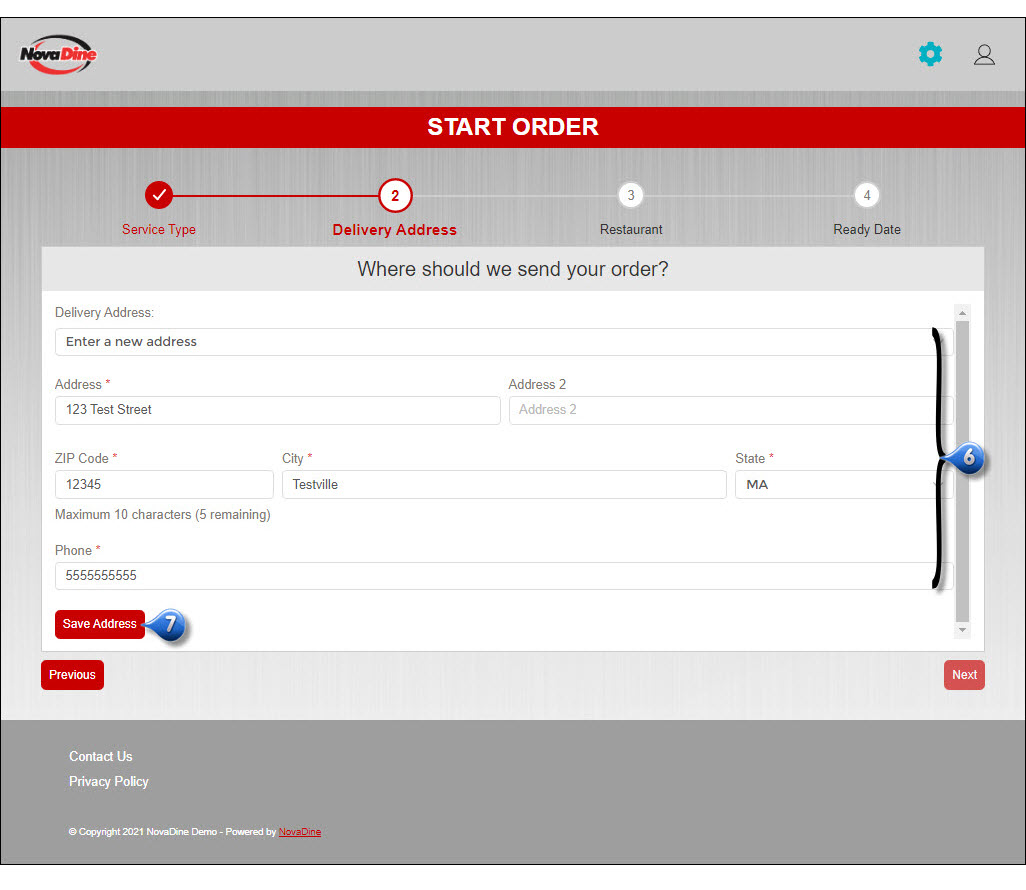
Select the desired delivery store
Click Next
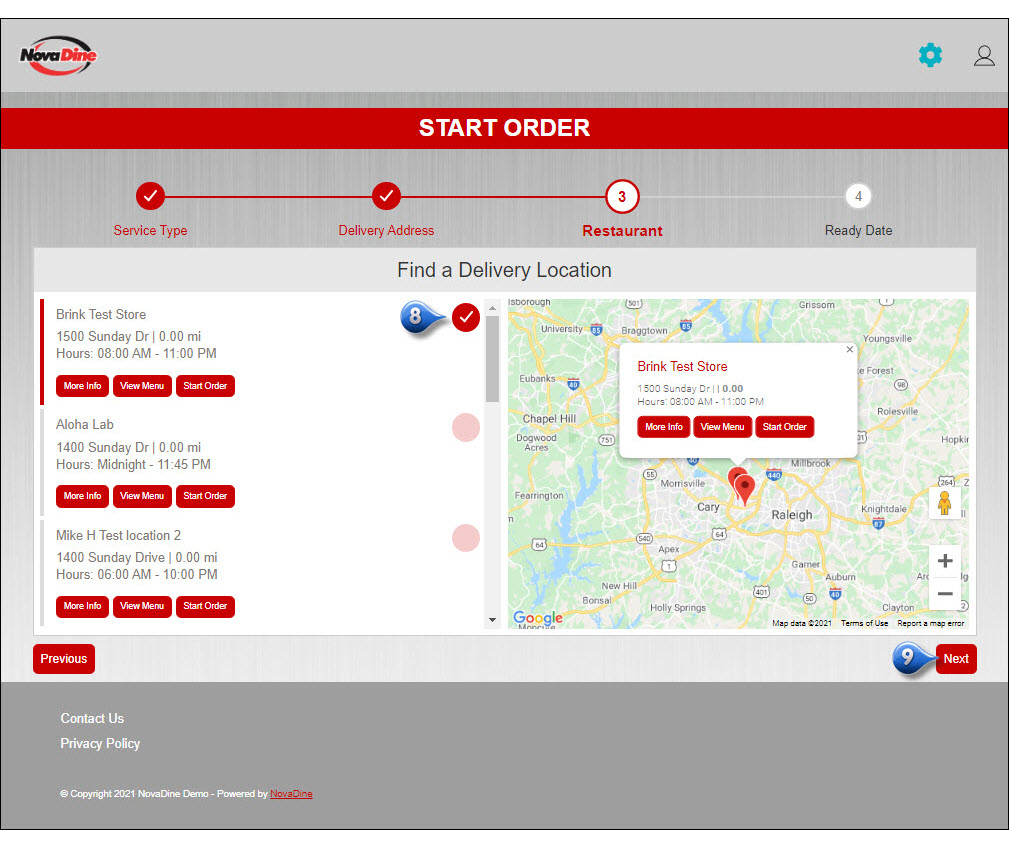
Select delivery date and time
Click Start Order

New Customers - Order as a Guest¶
For a new customer to begin a delivery order as a guest, they would follow the below steps:
Select preferred order type (Ex: Individual, Group, Catering)
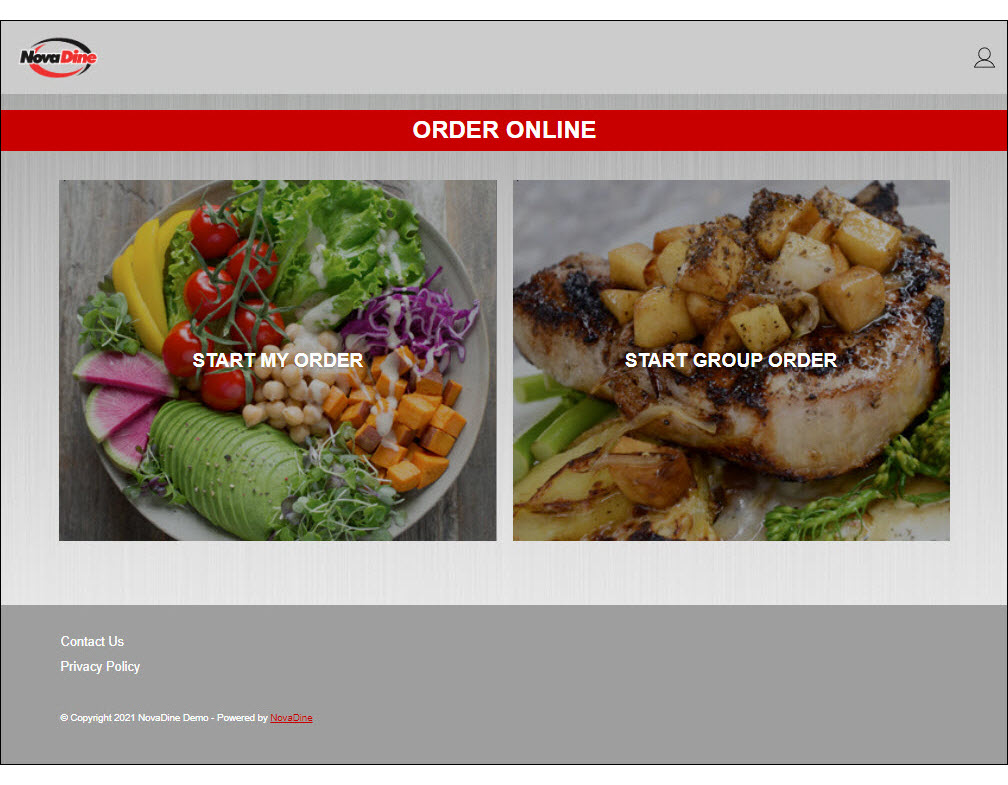
Select the option to Continue as Guest
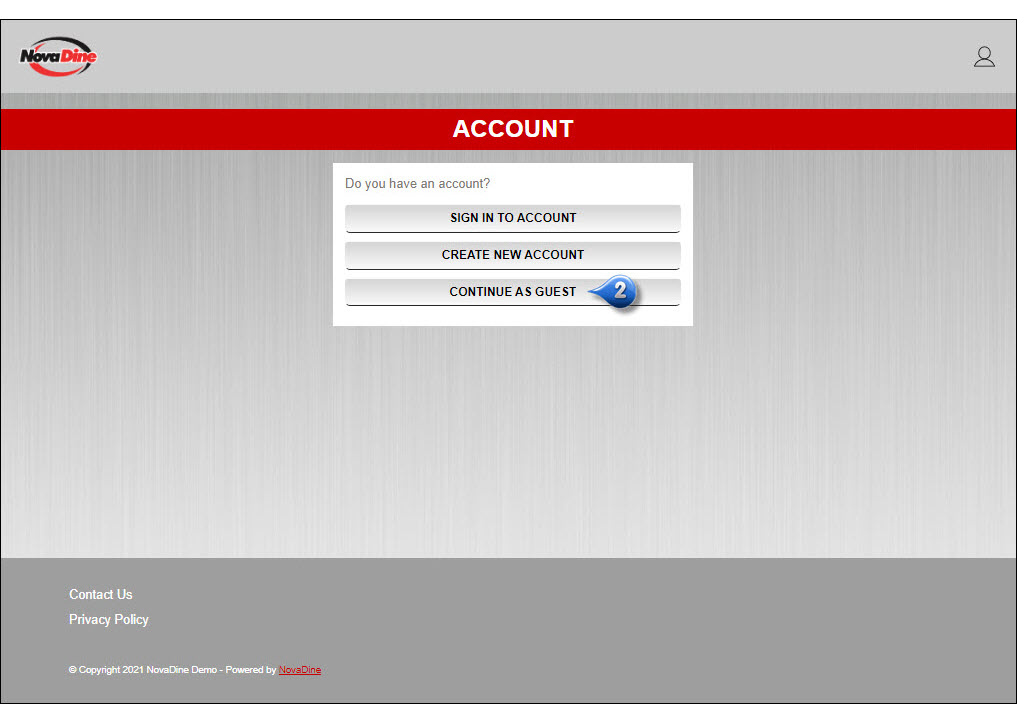
Choose Delivery
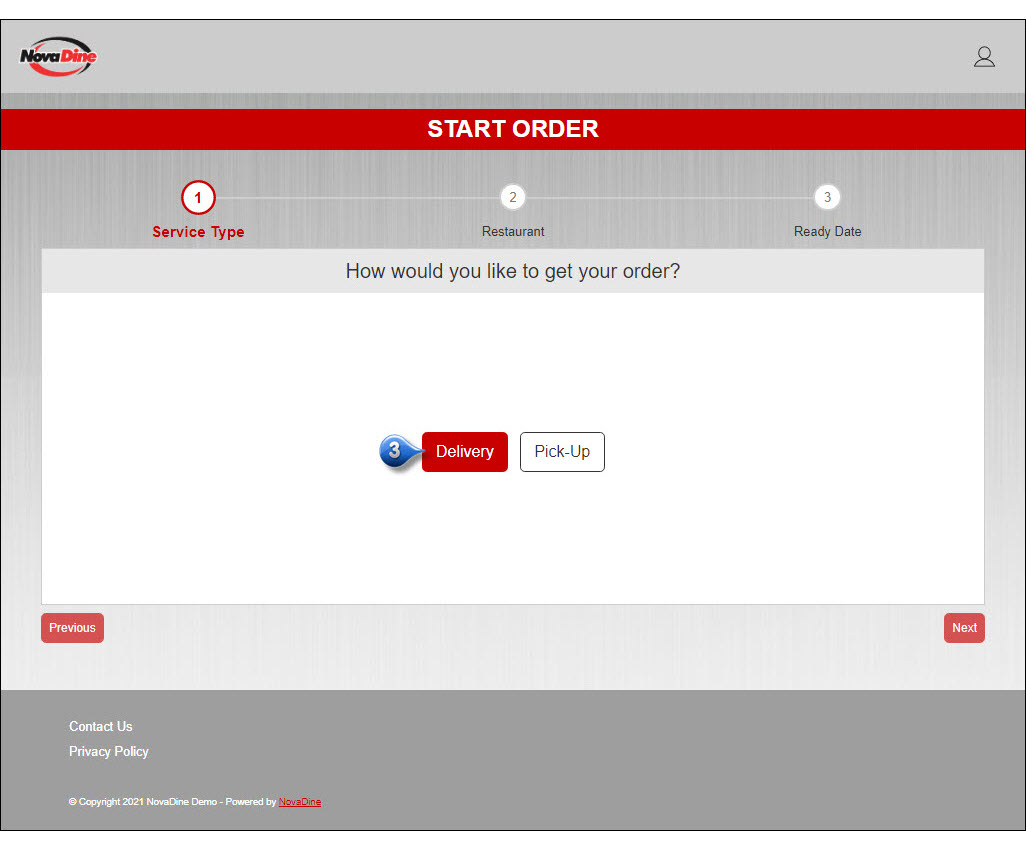
Enter Delivery Address
Click Save Address
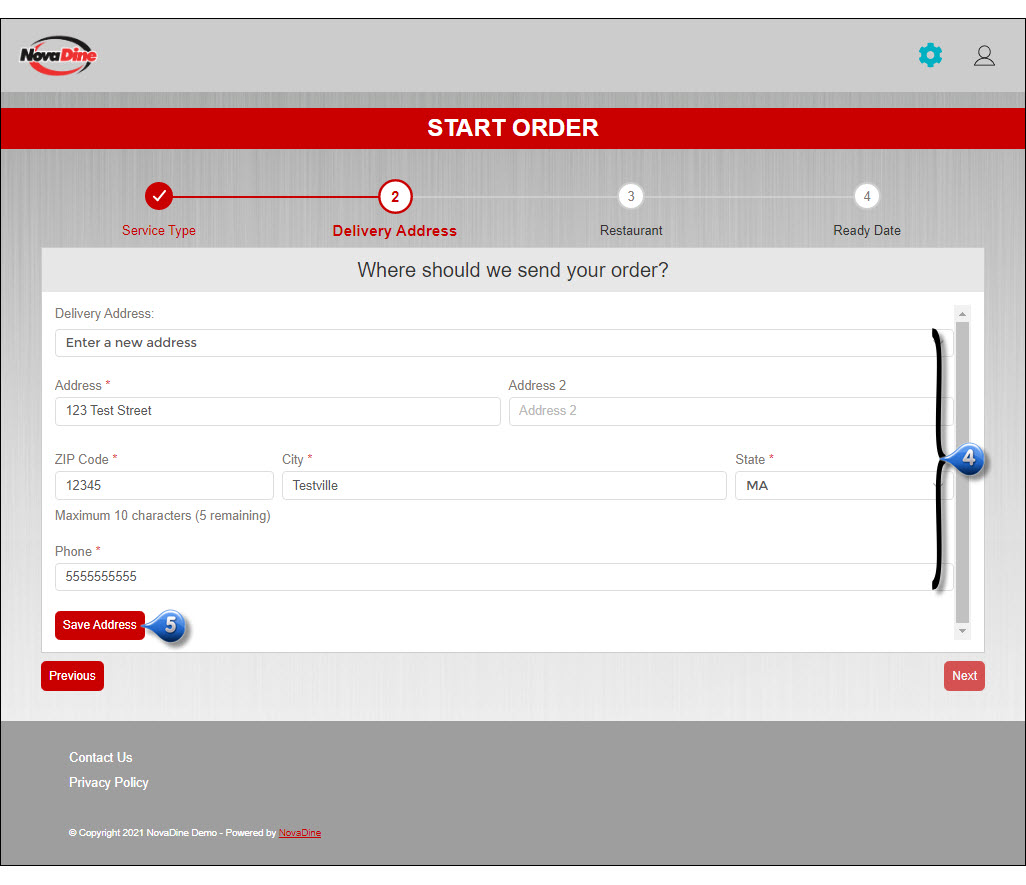
Select the desired delivery store
Click Next
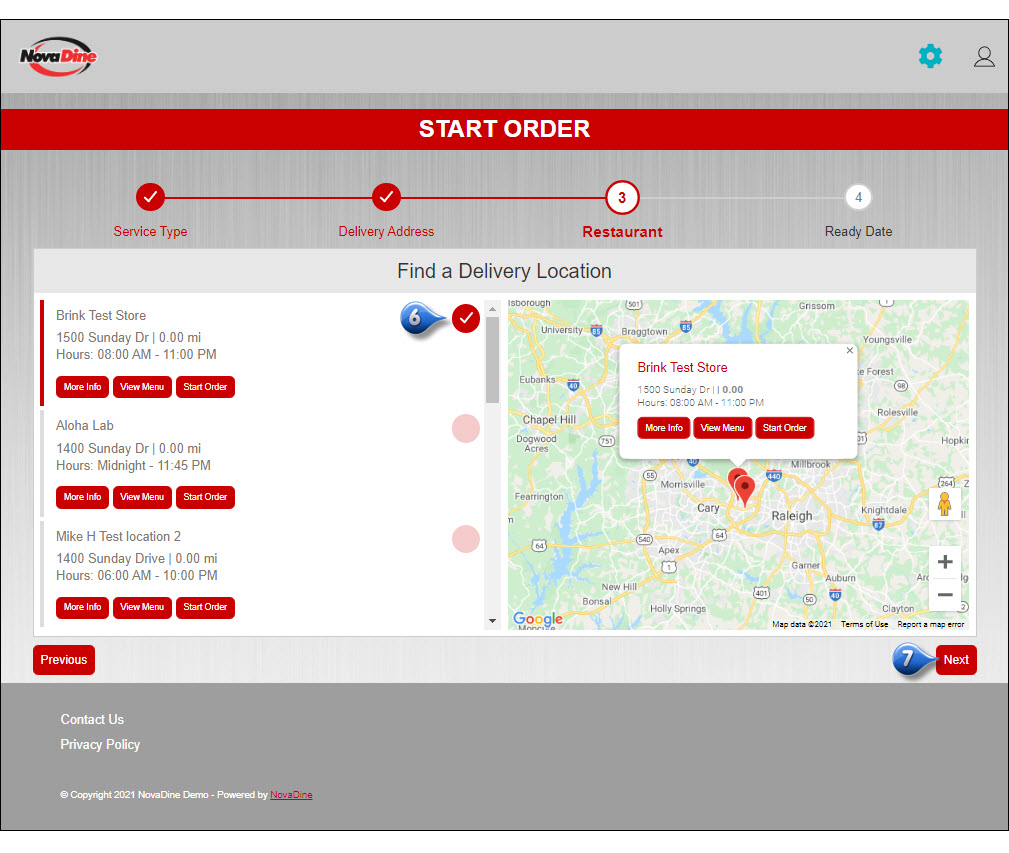
Select delivery date and time
Click Start Order
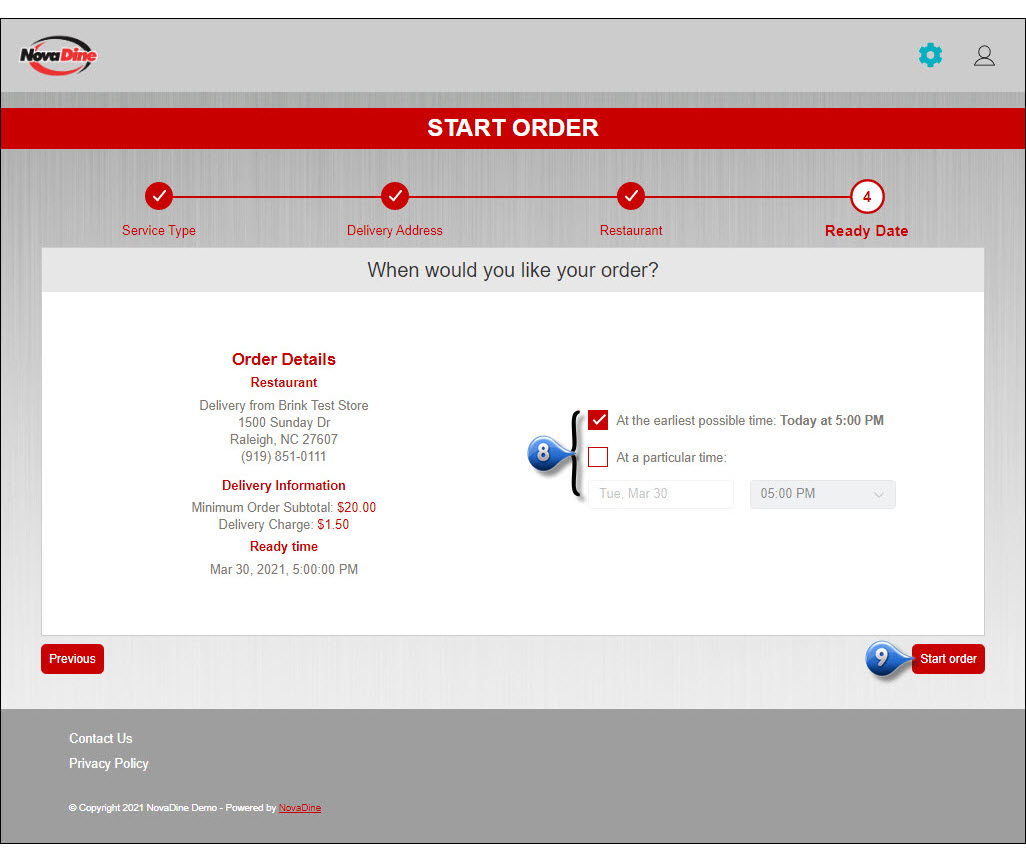
Note
Customer will be required to enter contact information for guest delivery order at checkout
Returning Customers¶
For a returning customer to begin a delivery order, they would follow the below steps:
Select preferred order type (Ex: Individual, Group, Catering)
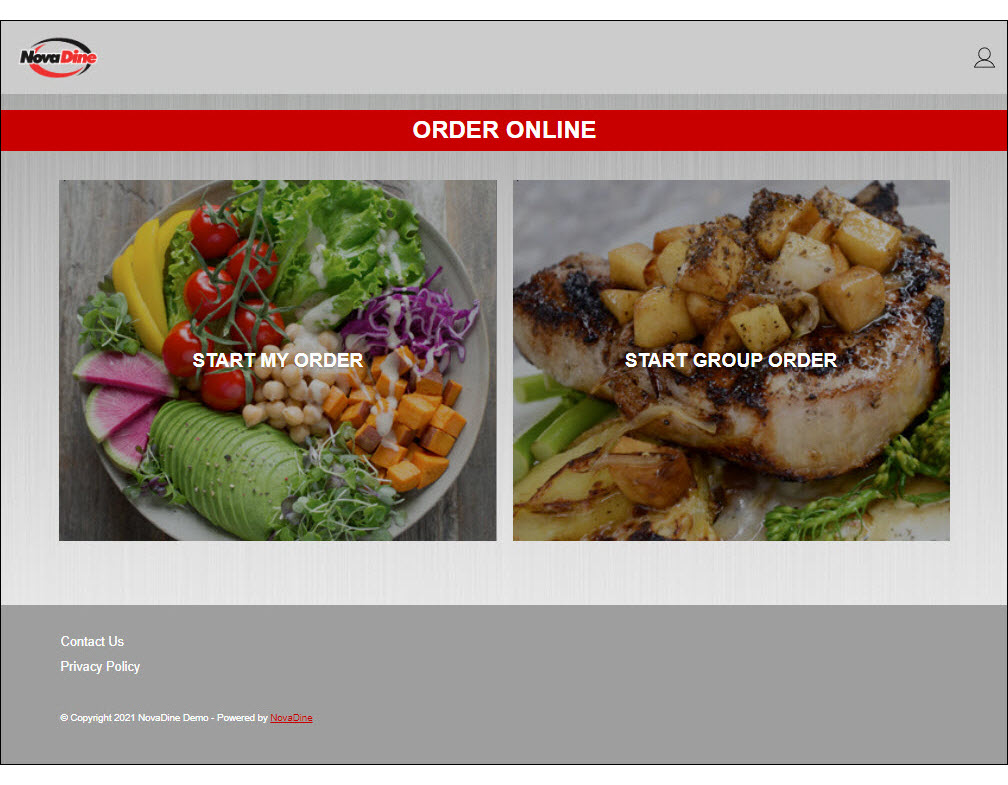
Select the option to Sign in to Account
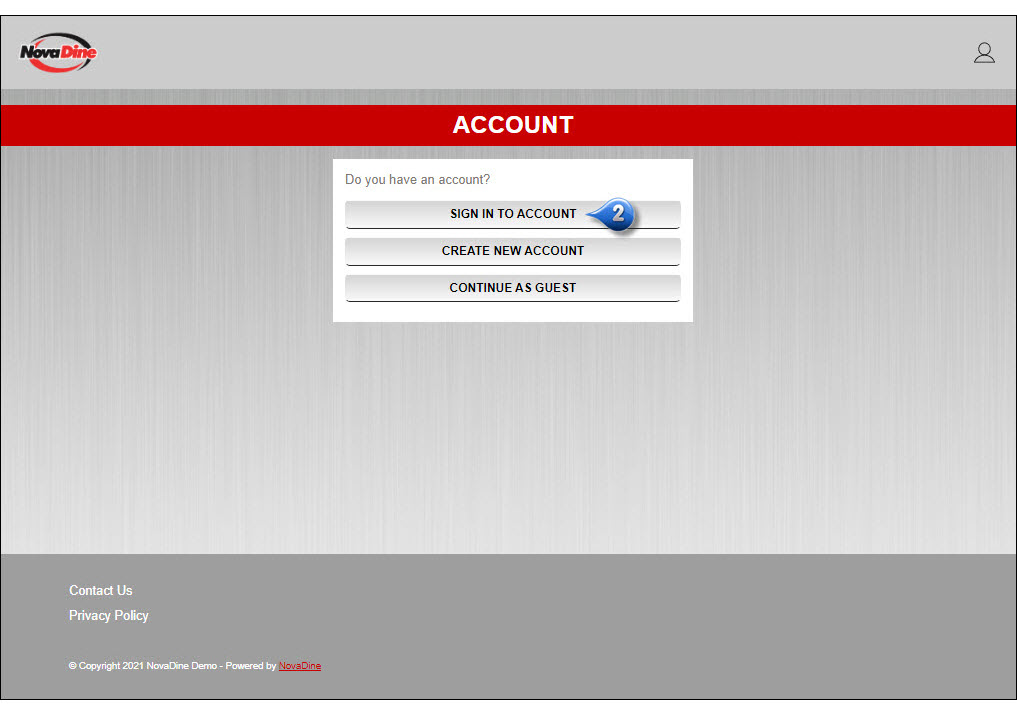
Enter account email address and password
Click Sign In
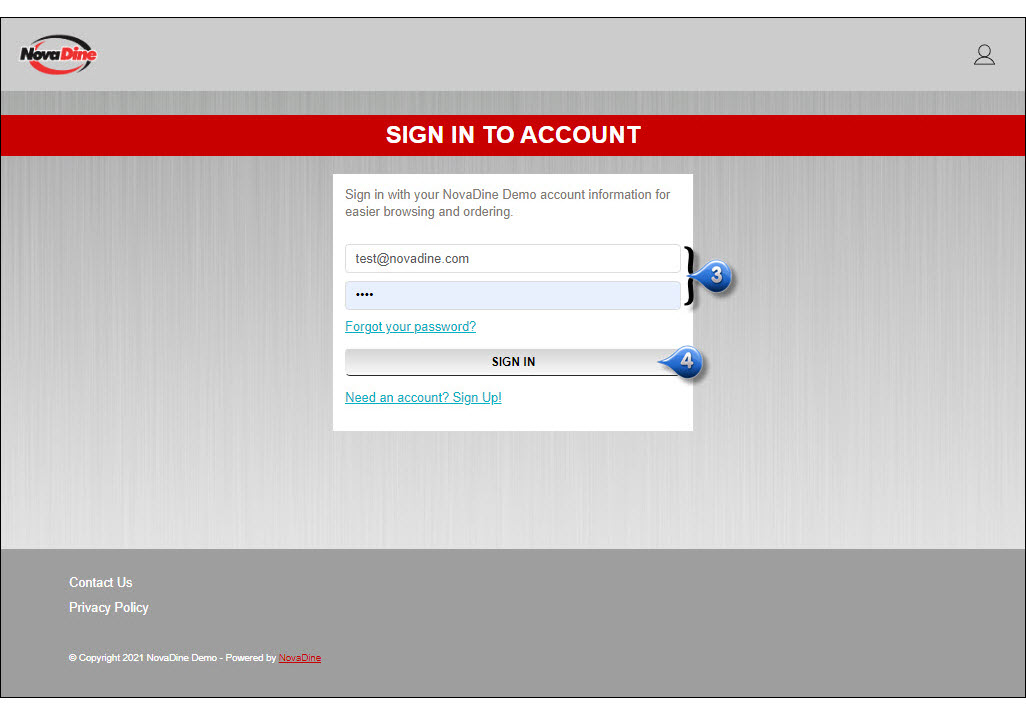
Choose Delivery
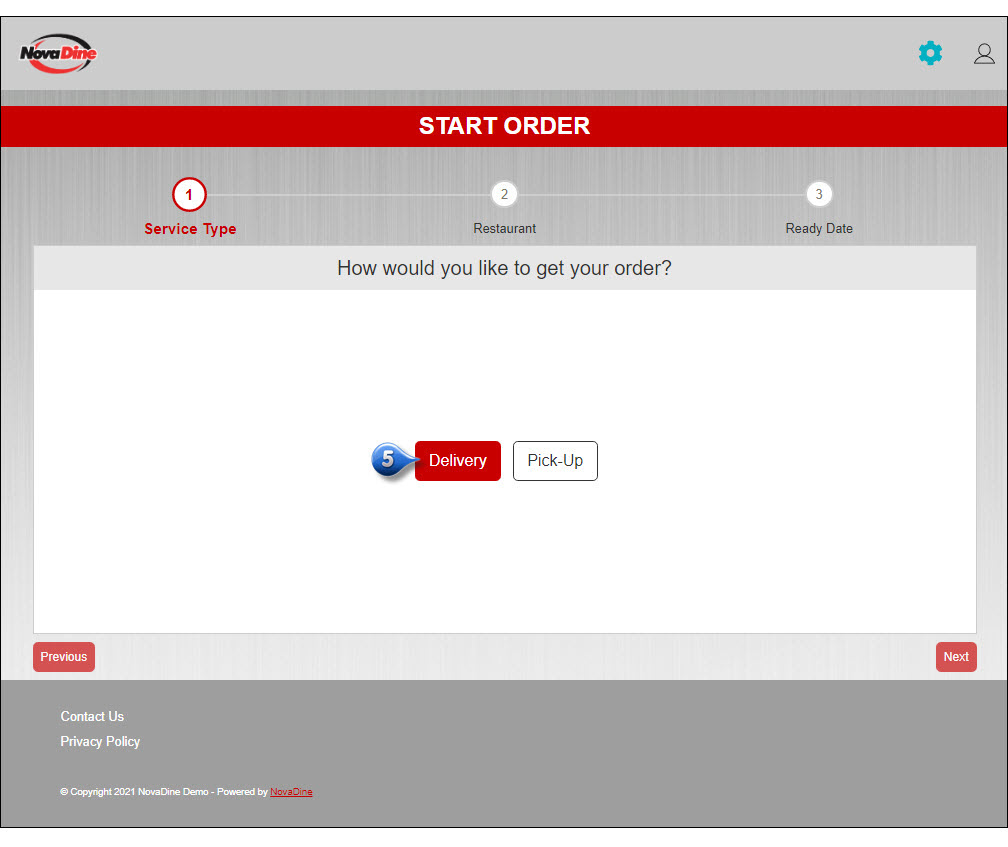
Enter a new address or select an existing address from the drop-down
Click Next
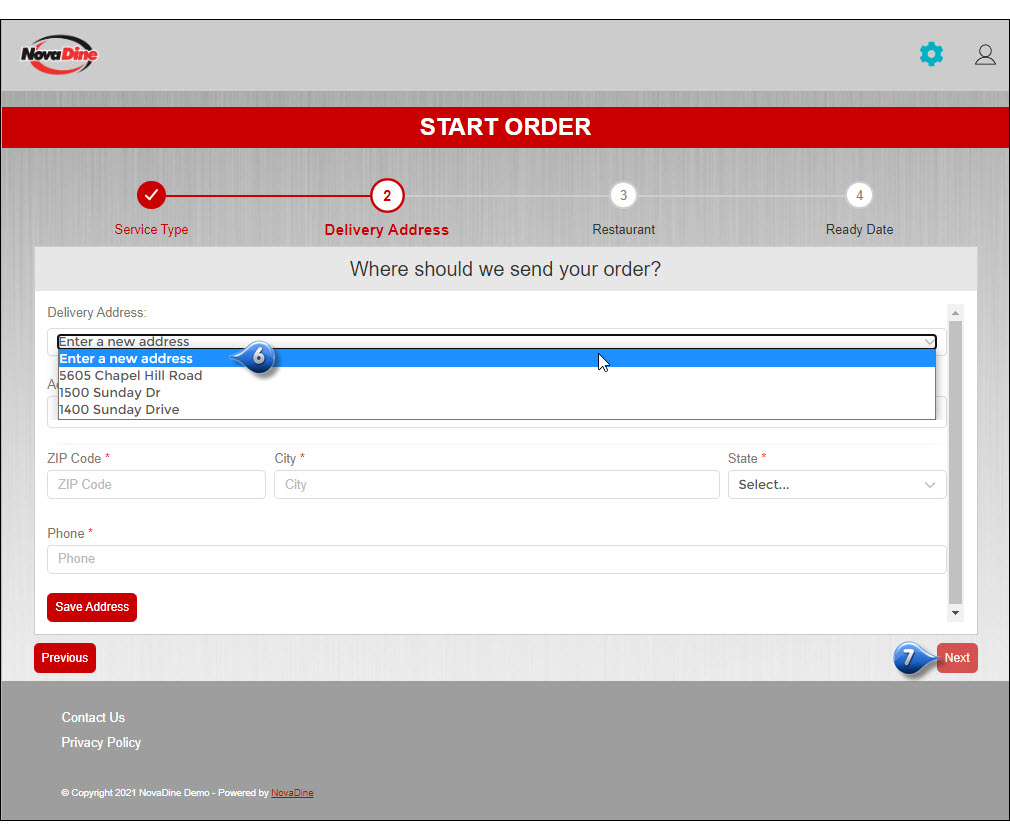
Select the desired delivery store
Click Next
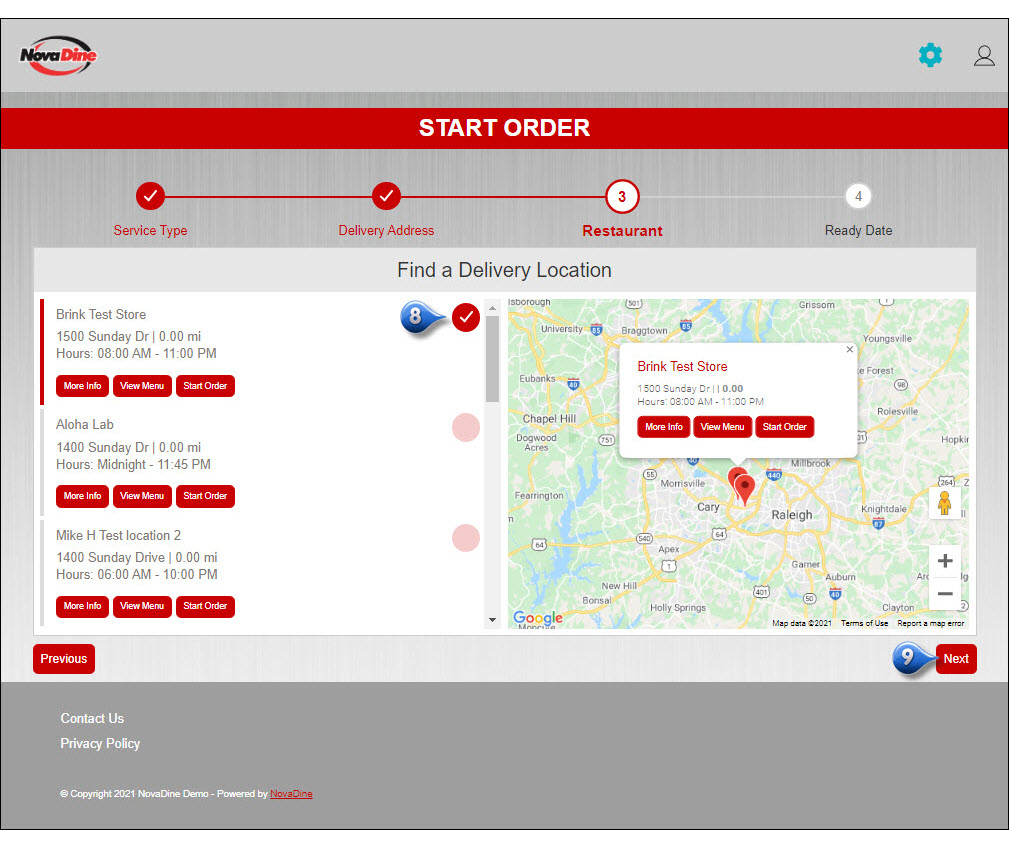
Select delivery date and time
Click Start Order

Delivery Availability¶
The address, along with the size of the order, will determine whether or not delivery is available to the customer.
Delivery Available¶
If delivery is available, the customer will see the following:
Minimum Order amount and Delivery Fee, based on the rules you set up
Start Order button
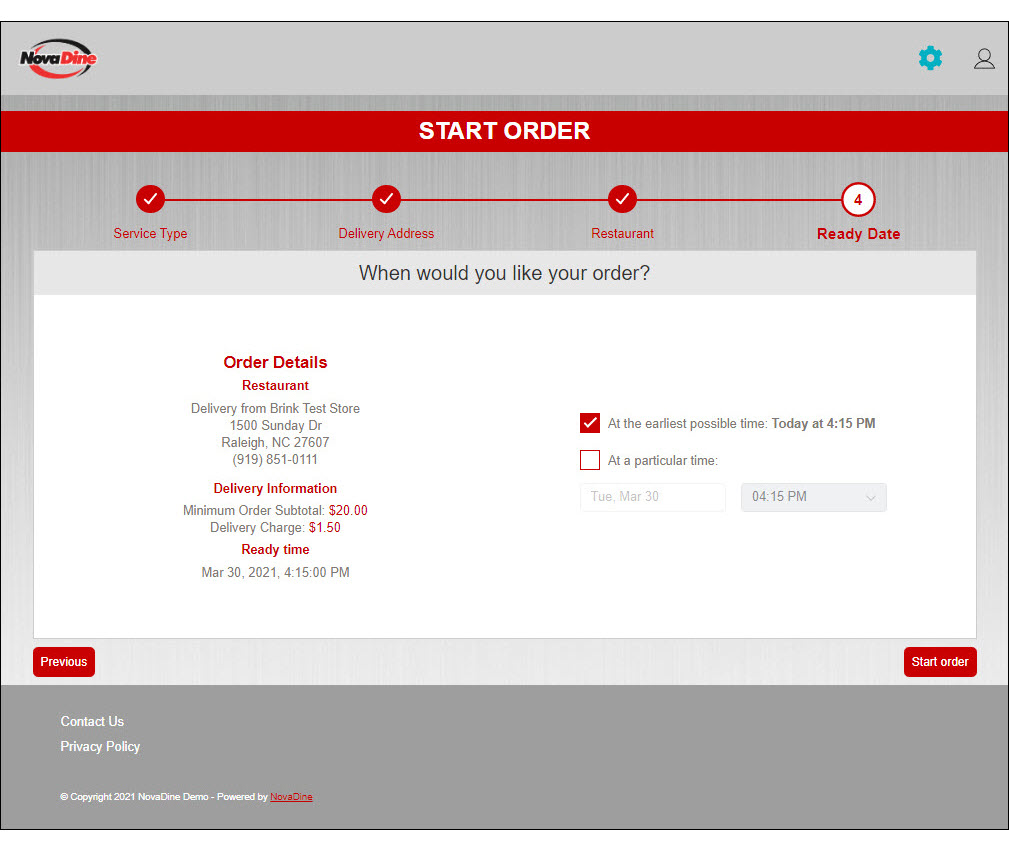
Delivery Not Available¶
If delivery is unavailable, the customer will see the following:
The system will search for other delivery stores in the area and display them for the customer to choose from
If no other locations are available, the customer can select Previous to either change the service type or Add New Address