Curbside Check-In¶
Contents: This section will show you how Curbside Check-In works, from a customer’s perspective, and how to set it up in the NovaDine system
Curbside Check-In¶
Curbside Checkin allows customers that choose the pick-up order option to check-in upon arrival and have their order delivered to them, without ever leaving the car. The location will need to have numbered parking spaces designated for Curbside Check-in Only. When the customer checks-in via their mobile device, they will be prompted to enter their parking space number, so an employee will know exactly where to deliver the order to the customer.
Curbside Check-In Customer Flow¶
The process begins with a customer placing an order, either desktop or mobile, at a location that supports Curbside Check-In.
Customer arrives at the location to pick-up order and does one of the following:
- Parks in designated Curbside Check-In spaces, if available
- Parks in unnumbered parking space
Customer logs on to your mobile site or app with the same login under which they ordered and selects ‘Check-In’ or, if the customer ordered on mobile and still has their receipt open, they can start the checkout process from there. Customers will also have a hyper link on their receipt that they can use to access their account’s check-in page.
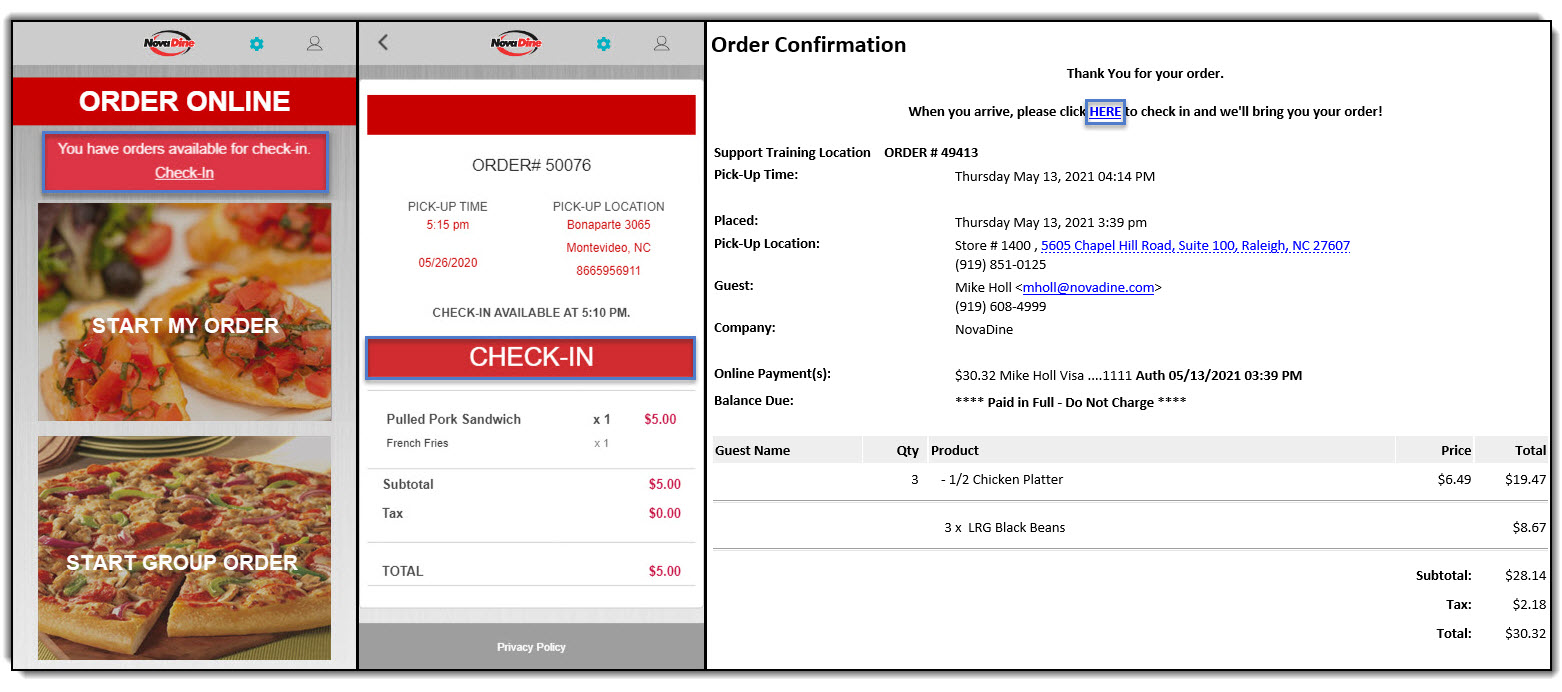
Customer will be allowed to check-in up to 5 minutes before the order ready time and up to 15 minutes after (default). Check-in instructions and times are configurable by chain.
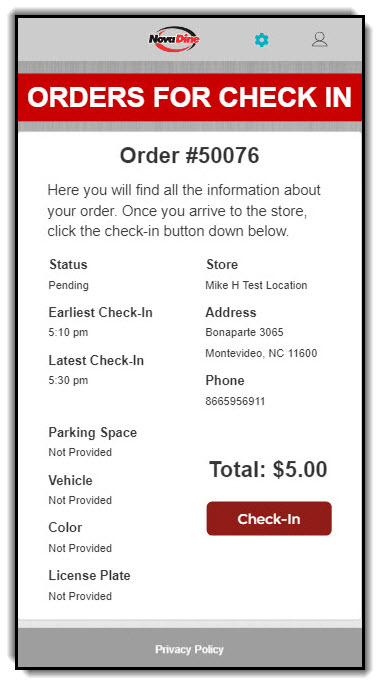
Once the Check In button is enabled, the customer will be able to check in by selecting the button and doing one of the following:
- Selecting the number of the Curbside Check-In parking space
- Selecting ‘Unnumbered Parking Space’ and, when prompted, entering a description of the vehicle
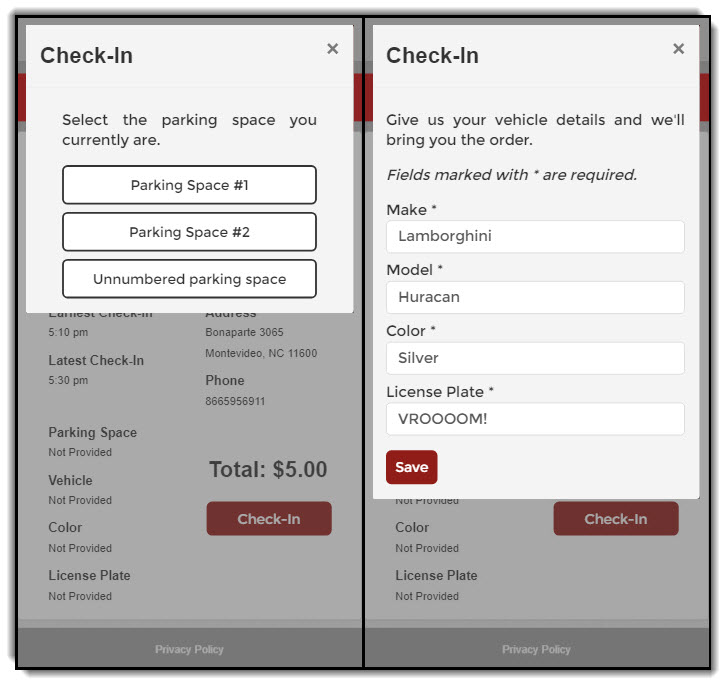
Customer receives Check-In confirmation, which will display either parking space # or vehicle details on Check-In details screen, and store is notified of customer check-in
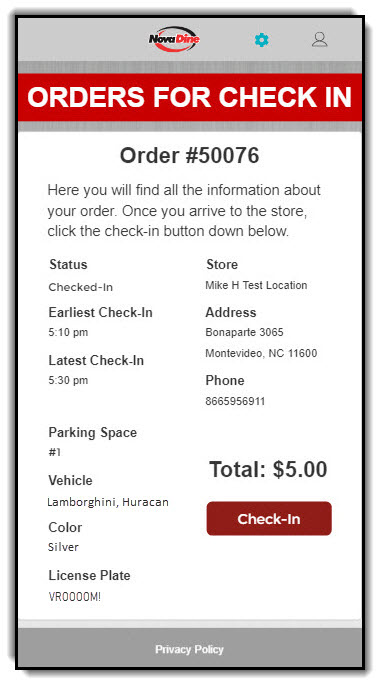
Note
Check-in confirmation message is configurable by chain
Curbside Check-In Setup in NovaDine¶
There are two steps to setting Curbside Check-In up in the NovaDine system: enabling the setting for a location and setting the number of check-in parking spaces
Enabling Curbside for a Store¶
To enable Curbside Check-in:
- From the NovaDine Management Site, proceed to the Service Types Tab
- Check the box next to Allow Check-in under the Pick-Up Service Type or whichever Service Type you will be offering Curbside Pick-Up for
Click “Save Changes”
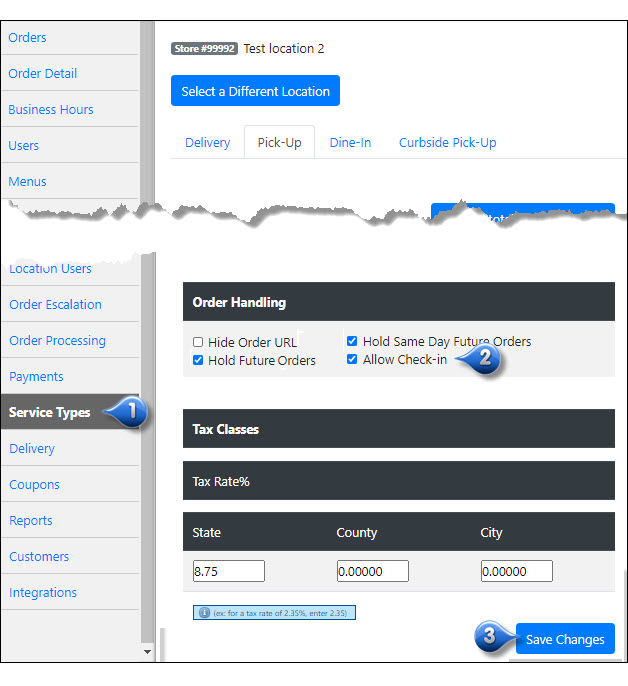
Now, to setup the number of designated parking spaces, click the Locations Tab
Click “Edit” under the location information
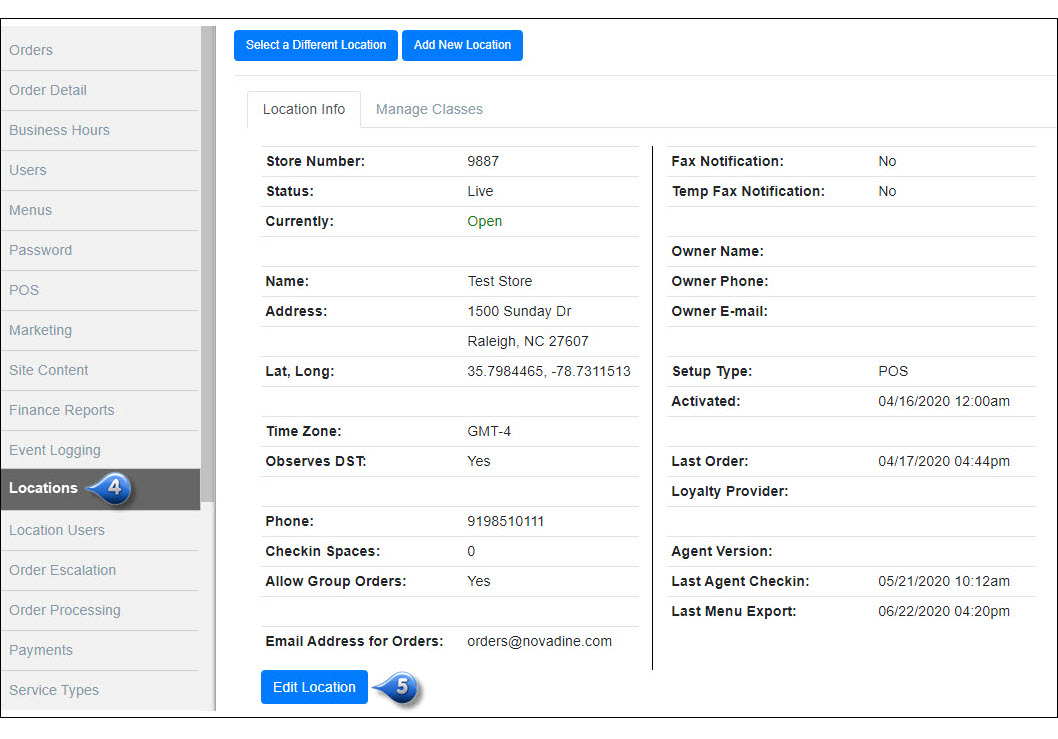
Enter the number of parking spaces that your location has designated in the Checkin Spaces field
Click “Save”
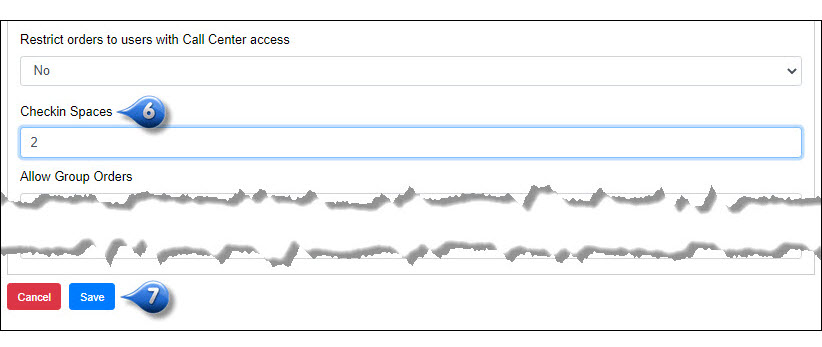
Note
To setup the number of designated Check-In Parking Spaces, you must have Chain Admin or Corporate Manager access
