Payment Processing¶
Contents: This guide will show you the options for setting up online payments and how these payments are processed for online orders.
Payment Processing Overview¶
You may wonder how payment for an online order gets processed. You want to make sure your customers are charged correctly and that you get paid for the food you provide. There are three ways an online order can be paid for:
- Paid for in store upon arrival. This is a way you are familiar with. The customer comes in and hands you their payment method.
- Payments can be processed online, prior to being sent to the store
- Payments can be processed through the POS
Generally, with online ordering, the restaurant wants the customer to enjoy no lines and no waiting and will opt to have the customer pay for the order prior to arriving at the store. So what are the differences and what does it mean to have a payment processed online and a payment processed through the POS?
Payments Processed Online¶
NovaDine has the ability to process online payments. If this is what you would like to do, you will need to proceed to the Payment Gateway section for more information on setting up a payment gateway.
When you elect to have your customers online orders be processed online, all payment information will be submitted online and directly to your merchant via the payment gateway. NovaDine acts as the cashier collecting payment, sending the payment information to the payment gateway (as a cashier swipes payment through a credit card terminal) to be sent to your merchant for approval and payment collection. Orders will be sent to your store already paid for.
Note
NovaDine does not handle funds from a customer who orders online. The NovaDine system is simply set up to process and send the payment information from the customer to the payment gateway and merchant which you have set up for payment collection.
NovaDine chooses to separate pre-authorizing and capturing of payments. Authorizations of a card are done at the time of check-out and ensure that the card information and the billing information are correct as well as that the funds are available. NovaDine can control when a card is authorized and how much is to be authorized. When processing payments online, NovaDine will send for authorization of the card for the entire amount of the order. The reason NovaDine will authorize the entire amount of the order is because you cannot capture an amount more than what was authorized, so in order for NovaDine to complete the online payment process we must authorize the entire amount. A capture of payment for an online order is done by the merchant once the order has been completed.
NovaDine communicates all payment information over a secure network to the payment gateway you have set up to be sent to your merchant. Please note that authorization and captures work differently for gift cards. If a customer processes an order online and pays using a gift card, the amount is captured right away.
Note
Tips are charged to an account separately as an “auth-capture”, which means the authorization and the capture are done at the same time
Payments Processed through the POS¶
If you elect to tender all online orders through the POS (which you may want to do for easier end of day reporting and consolidation of all in-house and online orders), you may want to have payment information collected online when a customer orders in order to validate the credit card prior to their arrival. In this case you will still need a payment gateway and merchant account setup. NovaDine will send the payment information to the merchant via the payment gateway to validate the credit card and charge an authorization. This authorization is very small, usually $1, and converts to the order total when tendered through the POS. If you are running Xpient POS you may already be running a Payment Service. A payment service is like another web service that allows for external payment information to be passed securely from one server (online) to another (POS). If you have a payment service setup, it will simply relay the payment information from NovaDine to the POS to be processed by the POS.
Place an Order to Test Credit Cards¶
When you want to run transactions in test mode:
- Login to your site as the below user:
- Username: test@novadine.com
- Password: test
Select the location for the test order
Add items to your cart and proceed to checkout as a customer would
When you get to the checkout screen, you will need to use a test credit card number, which your online merchant provider should supply. No matter what the number, always enter CVV code of 123
Note
When logged in as the test user, our system will automatically run the transactions in test mode. It will also automatically insert a comment on the order instructing the location not to make the food.
Issuing Refunds¶
There are two ways to issue refunds through the NovaDine System:
- Order Detail Tab
- Reports Tab
Refund through Order Detail Tab¶
To process a refund through the Order Detail Tab:
From the Order Detail Tab, find the order that you wish to refund by entering order information in one of the Order Search fields
Click Find Order
Verify that the order has a Status of Completed. Otherwise, the Refund Button will not be visible and you will not be able to process a refund for that specific order
Click the Refund Order Button to be taken to the Refund Page
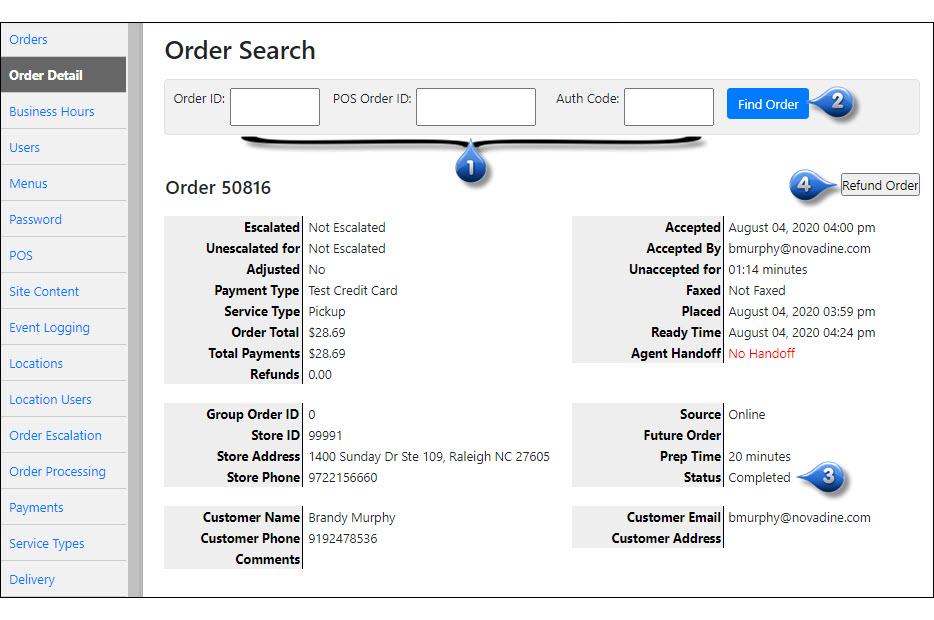
From the Refund Page, you can issue a refund for the entire order amount, select specific items to refund, or refund a specific dollar amount
- To refund the whole order, click the ‘Full Refund’ button. This will auto-populate the entire order amount in the Refund Amount field
- To refund specific items, select the quantity from the drop-down beside the item(s) you wish to refund. The amount for the items will auto-populate the correct amount in the Refund Amount field
- To refund a specific dollar amount, enter the amount in the Refund Amount field
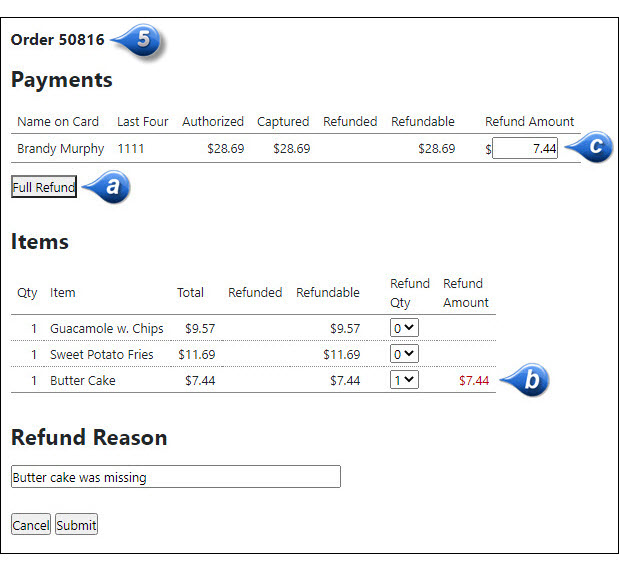
Verify that you have the appropriate dollar amount that you wish to refund in the Refund Amount field
Enter a Refund Reason, if applicable
Click Submit
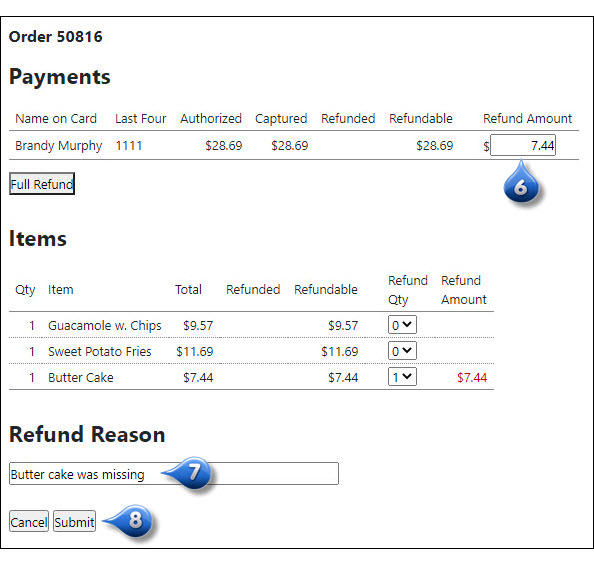
Refund through Reports Tab¶
To process a refund through the Reports Tab:
Enter the Order ID that you wish to refund into one of the Quick Search fields or select Orders in the Select Report drop-down, along with the order date range
Click Get Order if you entered an Order ID or View if you selected to run an Orders Report

Verify that the order has a Status of Completed. Otherwise, the Refund Button will not be visible and you will not be able to process a refund for that specific order
Click the Refund Link to the left of the Order # to be taken to the Refund Page
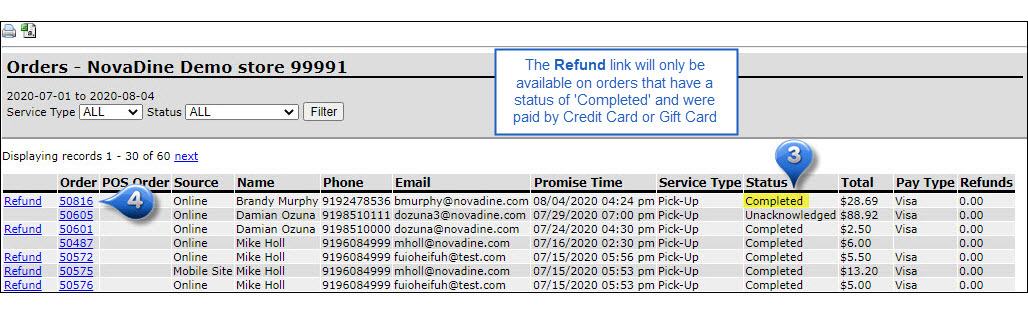
From the Refund Page, you can issue a refund for the entire order amount, select specific items to refund, or refund a specific dollar amount
- To refund the whole order, click the ‘Full Refund’ button. This will auto-populate the entire order amount in the Refund Amount field
- To refund specific items, select the quantity from the drop-down beside the item(s) you wish to refund. The amount for the items will auto-populate the correct amount in the Refund Amount field
- To refund a specific dollar amount, enter the amount in the Refund Amount field
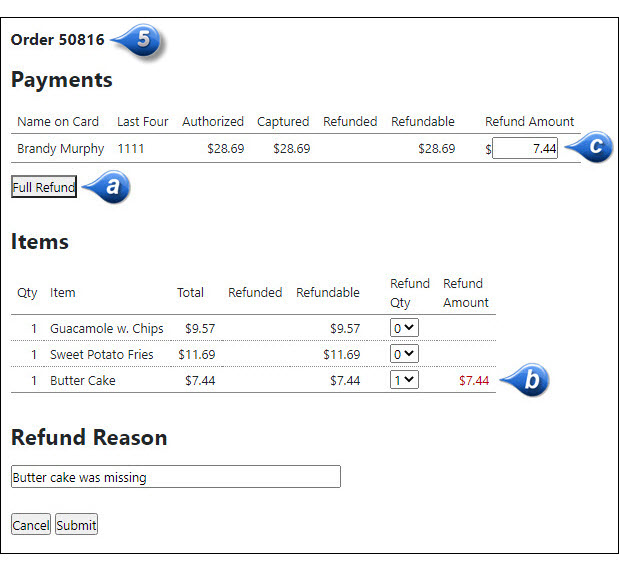
Verify that you have the appropriate dollar amount that you wish to refund in the Refund Amount field
Enter a Refund Reason, if applicable
Click Submit
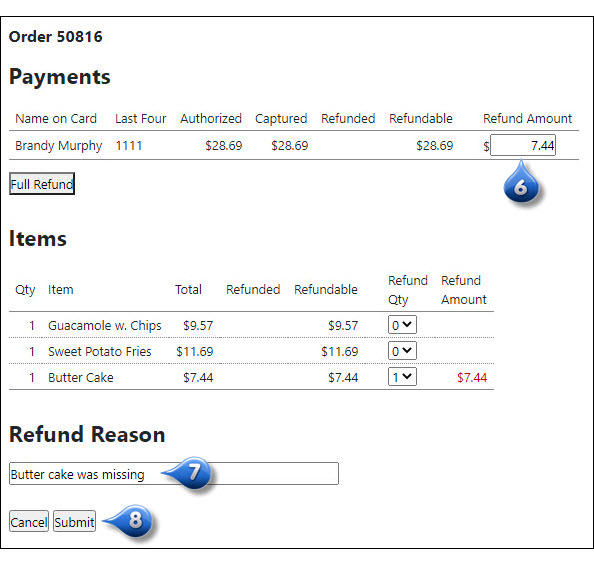
Chargebacks¶
A chargeback dispute is a situation where a cardholder (customer or card issuing bank) later declines a credit card charge for a purchase from your store.
Types of Chargebacks¶
Two common types of chargebacks are:
- Customer Chargebacks: dissatisfaction, services not rendered and duplicate processing, etc.
- Fraudulent Transaction Chargebacks: credit card fraud, including but not limited to, stolen credit cards, unauthorized use by a family member, etc.
Chargebacks and Online Ordering¶
The NovaDine system uses address verification and security code verification to help ensure card authenticity and greatly reduce fraudulent transactions. However, any card not present (CNP) transaction can still be disputed. This applies for orders you take over the phone or through the NovaDine system. You are better protected against chargebacks on walk-in orders where the card is present and you swipe it through your credit card terminal. To assist with protecting your store from a CNP chargeback, you can make a manual imprint of the card used to pay for the order.
Tips for Preventing and Reducing Chargebacks¶
To help prevent chargebacks on CNP orders, follow these tips:
- Make an imprint of the card using a manual imprinter or imprint by placing the card on a hard surface with the order receipt over it, and using a pencil to color over the card number, name, and expiration date
- Have the cardholder sign the receipt
- Verify the credit card upon delivery or pickup by viewing the card and the cardholder’s identification
- When the order is received in your restaurant, review the order receipt for suspicious information such as odd names, email addresses, delivery addresses, or exorbitant order size and tips
- To help prevent duplicate processing chargebacks, instruct your employees to never charge a customer in-store for NovaDine online prepaid orders. Online prepaid orders are clearly marked with **Customer Paid for this Order Online – Do Not Charge**
- If you cannot deliver an order, contact the customer to notify them and offer the customer a refund if they have already paid online. Issuing a prompt refund will avoid the chargeback and associated fees.
Frequently Asked Questions¶
An Authorization Error means that there is a problem verifying your merchant account. You will need to contact your merchant provider to get this resolved.
For step-by-step refund instructions, please see Issuing Refunds
