Coupon Management¶
Contents: This guide will show you the different types of coupons and discounts, how to create and manage coupons, and how to create and manage coupon banks.
Coupons Tab¶
This section will show you the different types of coupons and discounts, how to search for and edit coupons, create and manage coupons, and how to create and manage coupon banks.
Coupon/Discount Overview¶
Coupon setup options:
- Auto Apply: Automatically apply discount at check out
- CLU code: Require code to be entered at check out
- Apply to Subtotal (default): Apply discount to order total before sales tax
- Apply to total: Apply discount to order total including sales tax
Coupons can be limited by:
- Expiration date
- Number of uses by customer (coupon is flagged for # of uses by Credit Card # and account information)
- Number of uses per restaurant
- Total number of uses per coupon
- Minimum purchase required
- Specific item purchase required
Coupon discount can be:
- Deduct a percentage from order subtotal
- Deduct a percentage from a specific item’s price (Ex: Buy 1 get 1 at 50% off, Buy 1 get 1 free)
- Deduct a dollar amount from order subtotal
- Fixed price for multiple items (Ex: 3 burgers for $3)
Creating Coupons¶
From the Coupons tab:
Click “Create Coupon” to be taken to the Add Coupon screen
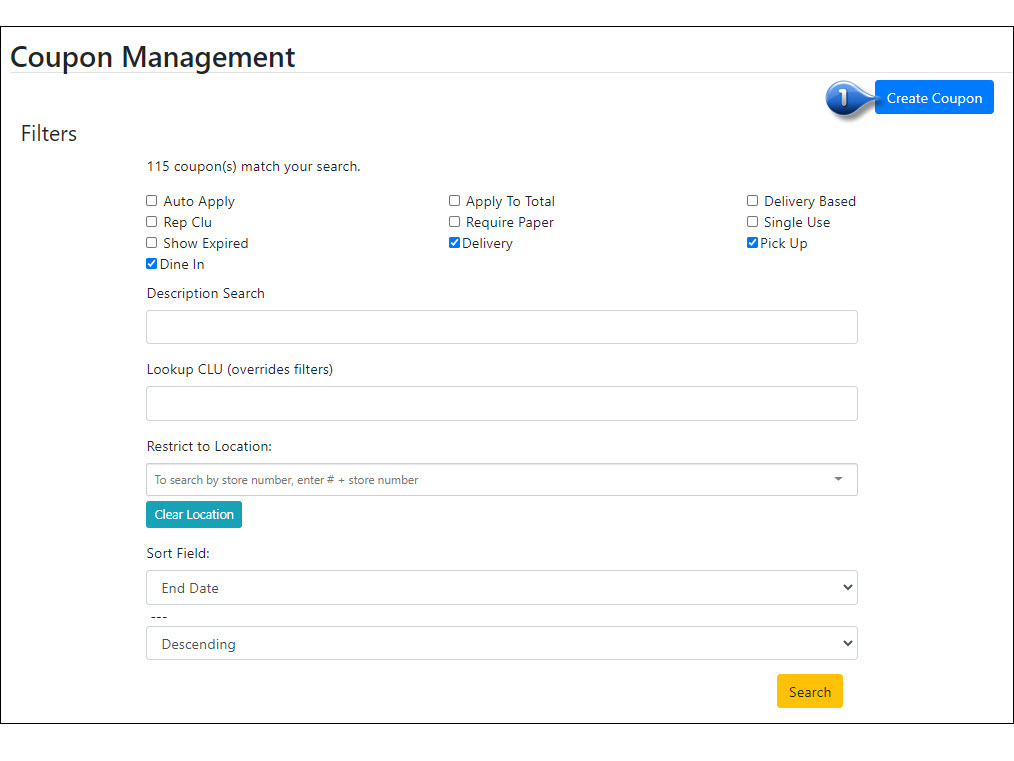
Note
It is recommended that you test the coupon each step of the way on the front end. This way you can fix any issues before you get to the end. Otherwise it will take a long time to determine where the error lies as there will be a lot more variables
Coupon Basics¶
Add Basic Coupon Information:
- Name: the descriptive name of the coupon viewed by the customer
- CLU: Coupon Look Up code for customers to use during checkout
- Description/Disclaimer: coupon description
- POS Reference: for POS integrated systems ONLY, enter your POS coupon ID in this field
- Start Date: the coupon’s effective date (MUST be entered for the coupon to work)
- Expiry Date: the coupon’s expiration date
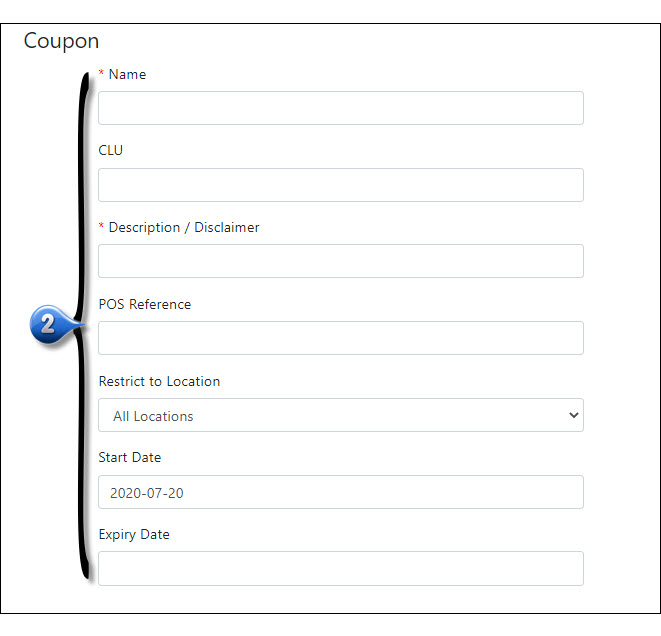
Note
POS Integrated Locations: In order for your POS System to accept the coupon you create online, be sure to add the coupon in the POS system before adding it to the NovaDine System. Once you have created the coupon in the POS system you will have a POS reference number that need to be entered into NovaDine when creating the coupon.
Coupon Types¶
Choose Coupon Type:
- Deduct Percentage (e.g. 20% off)
- Deduct Dollar Amount (e.g. $5 off)
- Fixed Price (e.g. 3 items for $5) Be sure to complete Coupon Banks Section for this type of coupon
Enter the percentage or dollar amount in the Amount field (not needed if adding coupon banks)
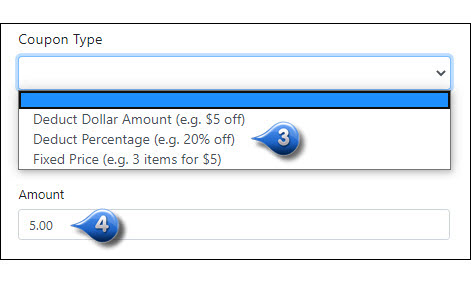
Note
When entering values, be sure to use decimal points. DO NOT use symbols (e.g. $, %). Ex: 10% would be entered as 10.00.
Coupon Limits¶
Set Coupon Limits:
Min. Purchase $ (e.g. $5 discount with a purchase of $30 or more)
Max. Discount per Order $ (e.g. Limited to $20 off per order)
Max. Coupons per Order (e.g. Coupon cannot be combined with other coupons)
Use Limit per Location (e.g. How many times coupon can be used at each location)
Use Limit per Customer (e.g. One time coupon for each customer)
Use Limit per Coupon (e.g. How many times the coupon can be used)
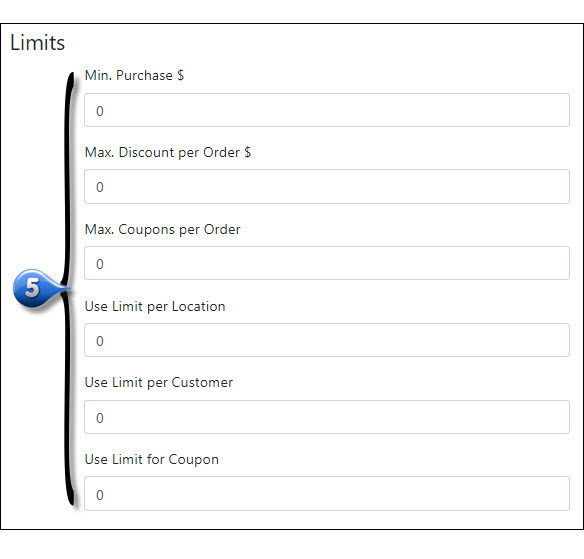
Note
This section is important for coupons that will be applied to the ENTIRE order. If your coupon is specific to an item(s) or category, then you may leave this section blank
OTHER Coupon Details¶
Miscellaneous:
- Auto Apply: discount automatically applied at checkout
- Apply To Total: discount applies to total after tax
- Delivery Based: deducts amount off of the delivery fee
- Rep CLU: to track coupons from Company Representatives
- Require Paper: customer must hand in a paper copy of the coupon upon receiving their order
- Single Use: limits a customer to using the coupon only once
- Customers Only: discount available for online orders only and excludes any customer with management credentials
- Internal Use: coupon can only be applied by internal users
- Is Open Value: amount of the coupon should be sent down as ‘open’
- Include Children: coupon will be applied to child items
- Send Value to POS: automatically sends the value of the coupon to the POS. Only check if it is for a POS client
Note
POS Integrated Locations: In order for your POS System to accept the coupon you create online, be sure to add the coupon in the POS system before adding it to the NovaDine System. Once you have created the coupon in the POS system you will have a POS reference number that need to be entered into NovaDine when creating the coupon.
Select the Service Types that the coupon should be available in (leave all checked for all Service Types)
Select the Menu Modes that the coupon should be available in (leave all checked for all Modes)
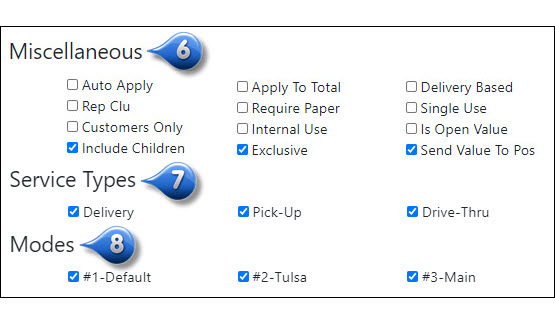
Search for a Coupon¶
To search for an existing coupon:
Use any of the following to search:
- Filters: Select any filters that might apply to the coupon you wish to find. Having these checked will only show coupons related to those options
- Description Search: description of the coupon (ex: BOGO fries)
- Lookup CLU: enter the coupon CLU (case sensitive)
- Location Restriction: if coupon was specific to a certain location
- Sort Field: use these fields to sort the search results
Click Search
Note
It is best to search using broad terms at first and narrow them down until you find the coupon you are looking for.
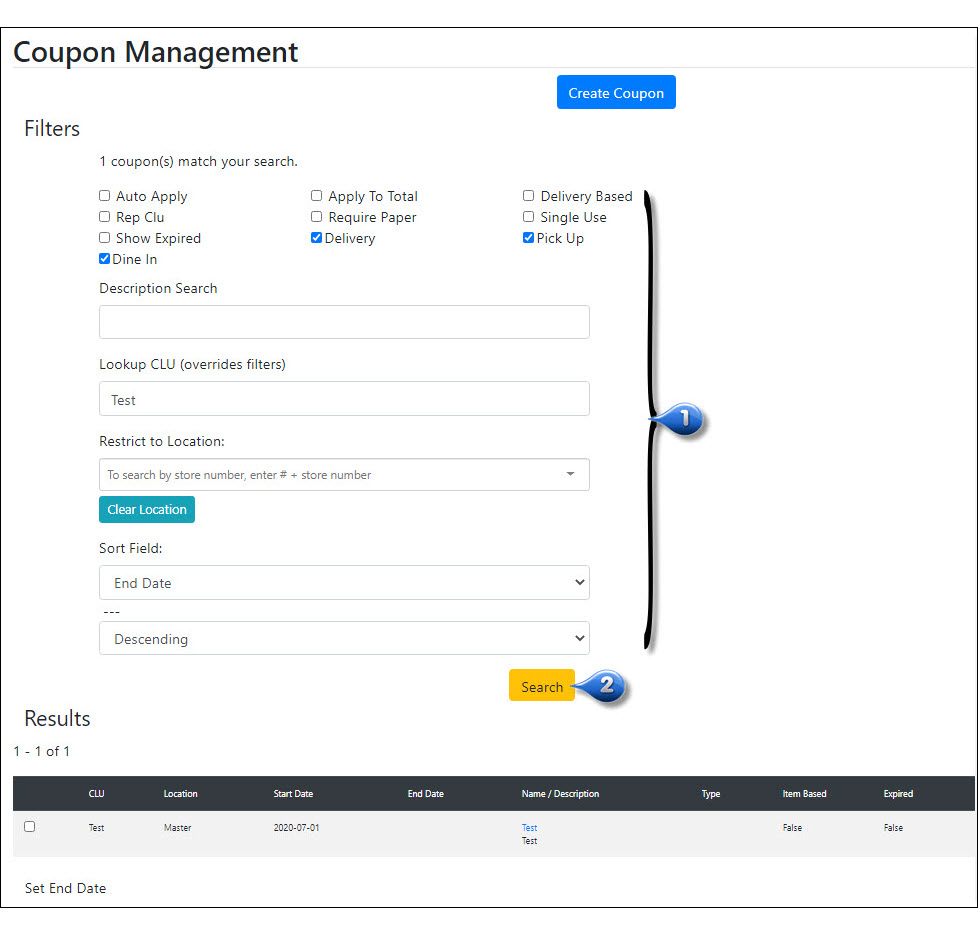
Editing Coupons¶
To make changes to a coupon:
Click on the Coupon Name
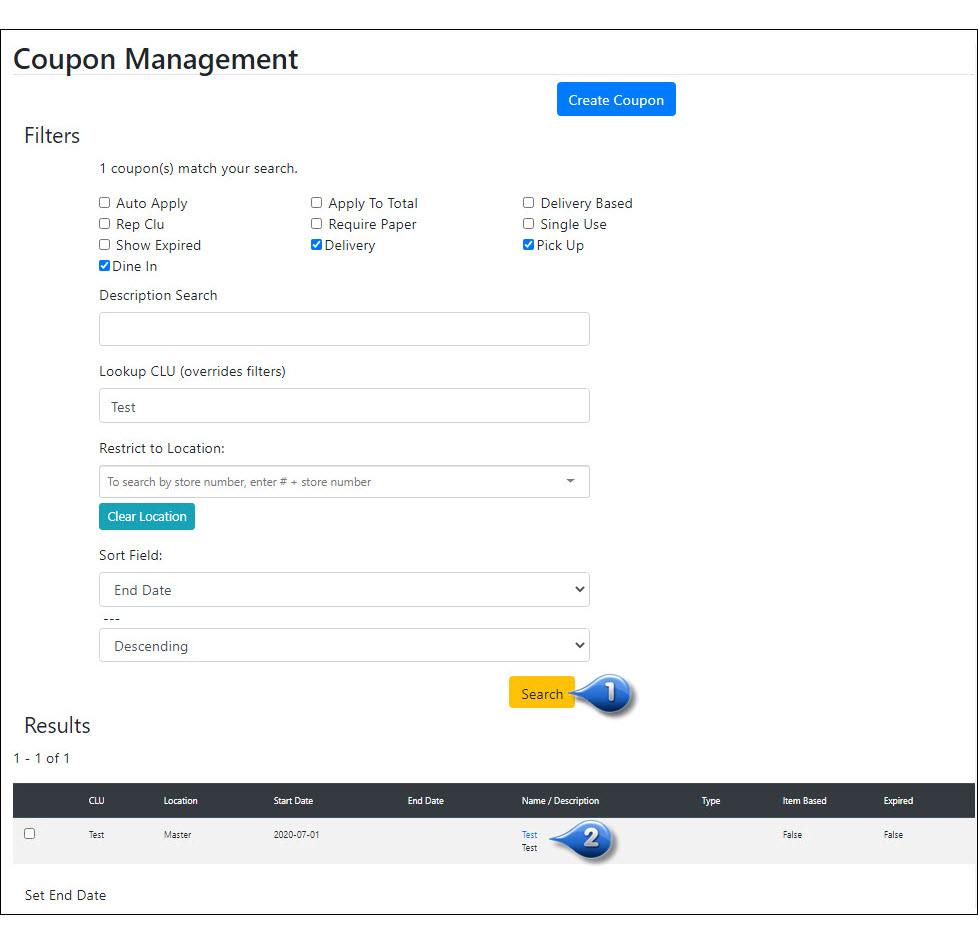
Update information, as needed
Click Update
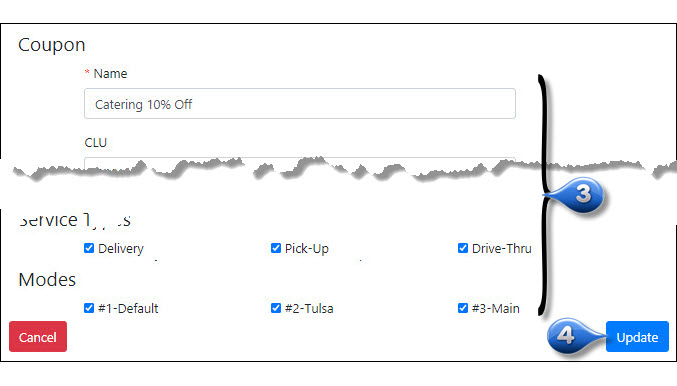
Coupon Banks¶
If you have chosen to create an item/category based coupon, you will need to add a bank in order for the coupon to work properly. A coupon bank defines what specific item(s)/category applies to this coupon. You must add a Coupon Bank if you selected the Fixed Price Coupon Type
Coupon Bank Item Types¶
There are two types of Bank Items:
- Qualifier Item(s): the item(s) that MUST be purchased in order to receive the discounted item. This coupon bank will not have a discount associated with it, but the bank items will be required to apply the discount.
- Discounted Item(s): the item(s) that will be discounted with the purchase of qualifier item. This coupon bank will have the coupon discount associated with it and the discount will apply only to the specified bank items.
You will need to create a bank for each unique qualifier item/category and one for each unique discounted item/category. If you have only one discounted item/category for your coupon (ex: 10% off the purchase of a catering tray), you only need to create the bank for the one item/category.
Add Coupon Banks¶
To add Coupon Banks:
Click Add Coupon Bank
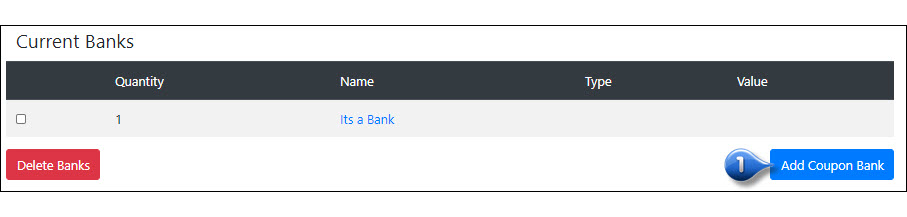
Enter the required information:
- Quantity: the number of items required to be ordered for a customer to be able to use the coupon (i.e. $5 off 2 SUBS: the 2 would go in the Quantity field)
- Name: description or name of the Coupon Bank. This is what the customer will see if the coupon fails. It’s best to name the bank item the item name clearly so they will know what they need to add to the cart to use the coupon
Enter the optional information, depending on the bank:
Coupon Bank Type: choose from one of the following bank types:
- Deduct Percentage (e.g. 20% off)
- Deduct Dollar Amount (e.g. $5 off)
- Fixed Price (e.g. 3 items for $5)
- Leave blank for a Qualifier Bank
Amount (don’t enter $ or % characters): enter the dollar amount deduction, percentage deduction, or fixed price in 00.00 format, depending on your bank type.
Click Update
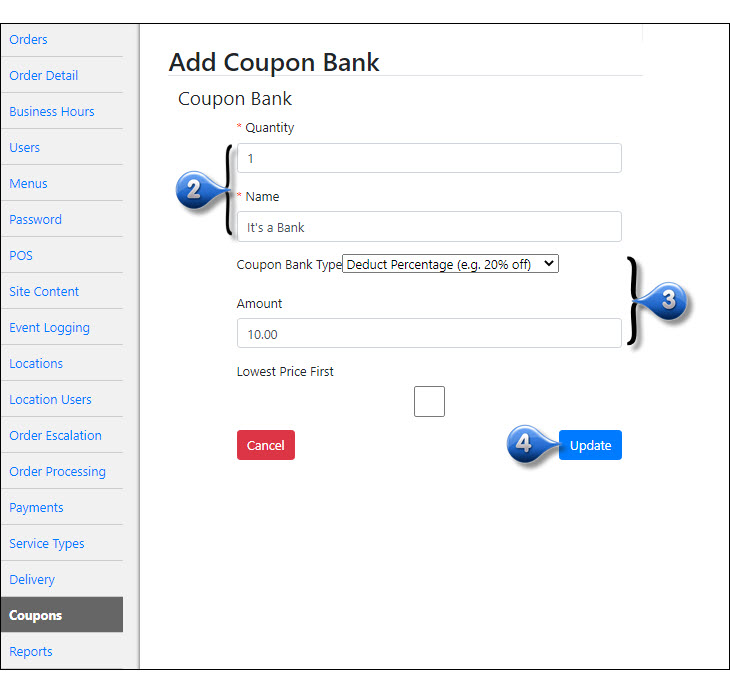
You will be taken back to the Coupon page, where you will need to click on the Bank Item that you just created to add the items
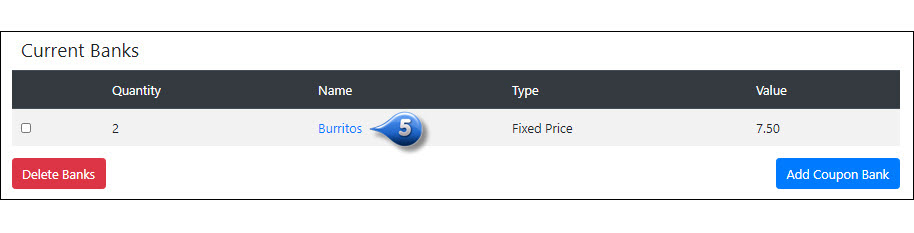
Click on New Bank Item
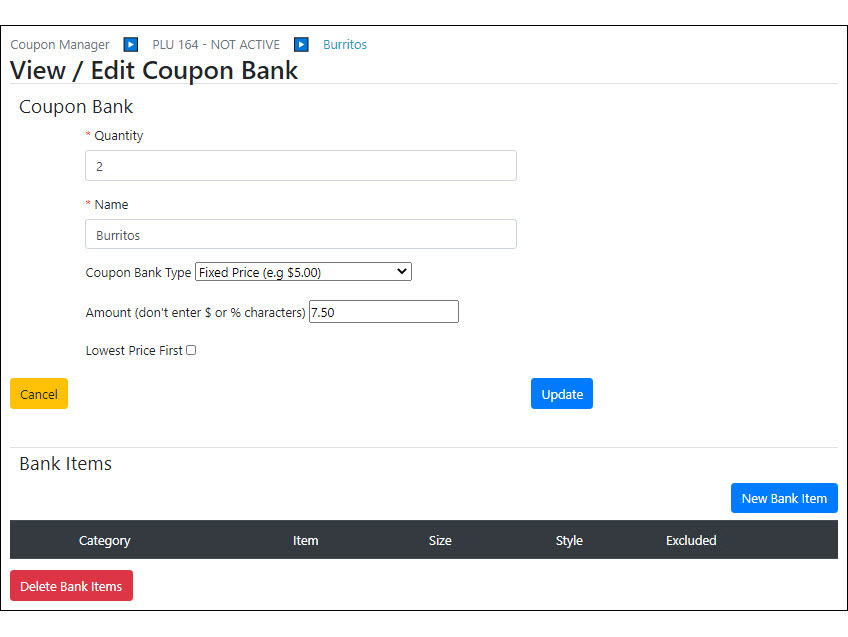
There are two ways to add a Coupon Bank:
- Add a Category: to apply a category, size, or style to the coupon bank, choose from the drop-downs and select Add Coupon Bank Item
- Add a Specific Item: to choose a specific item for the coupon bank, select the Use Item Browser button. Search for items by selecting the category that contains the item and/or filter by item name. You can also check the Active Only box to return only items currently marked as active in your menu. Select the check-box to the left of the items you wish to add to the coupon bank and select Add
You will be redirected to the View/Edit Coupon Bank page with your selection(s) populated under Bank Items
Note
Please refer to Coupon Examples for additional information on setting up specific Coupon Banks
Manage Coupon Banks¶
Click on the Coupon Name
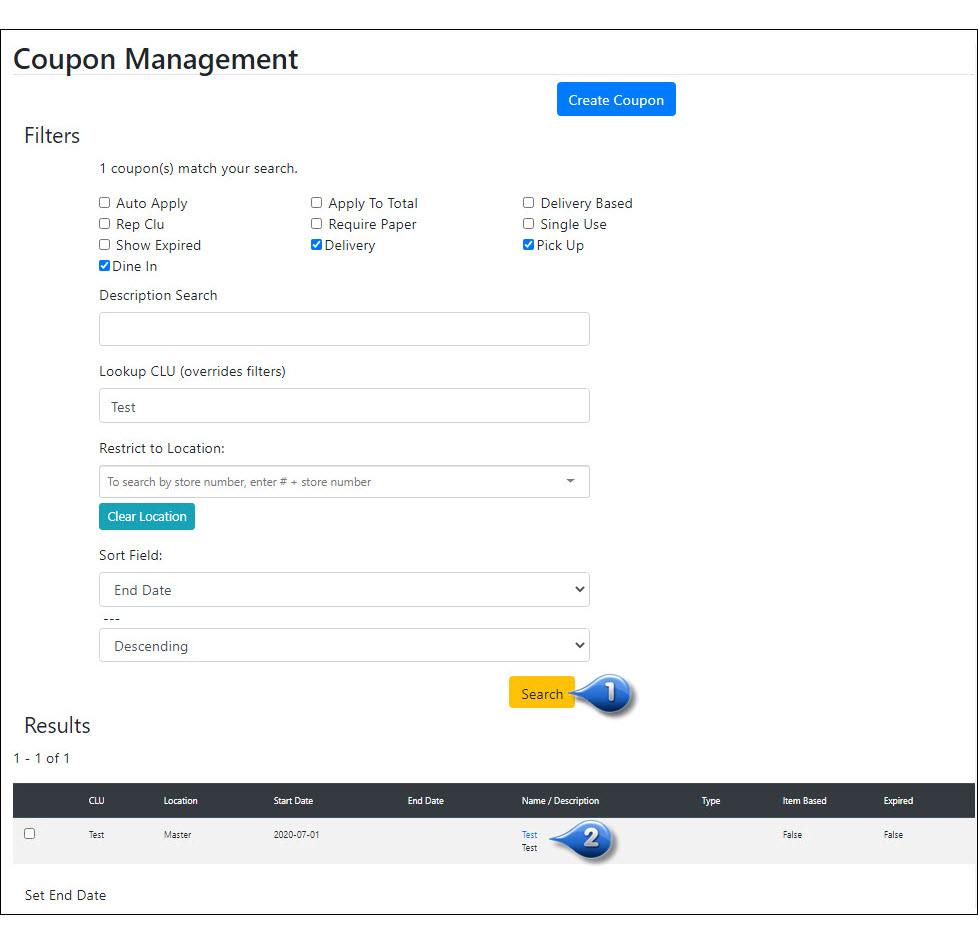
Scroll down to the Current Banks Section and click on the Bank link you want to edit (this will be the Name you gave to the bank upon setup)
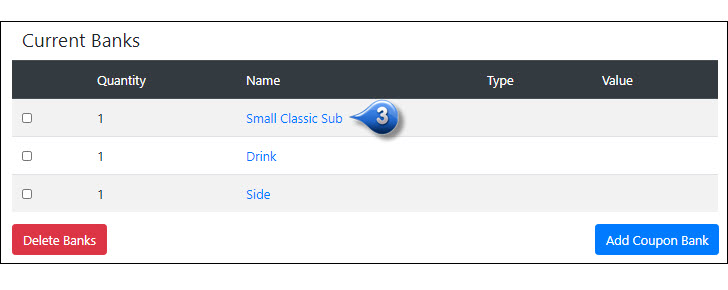
Click New Bank Item
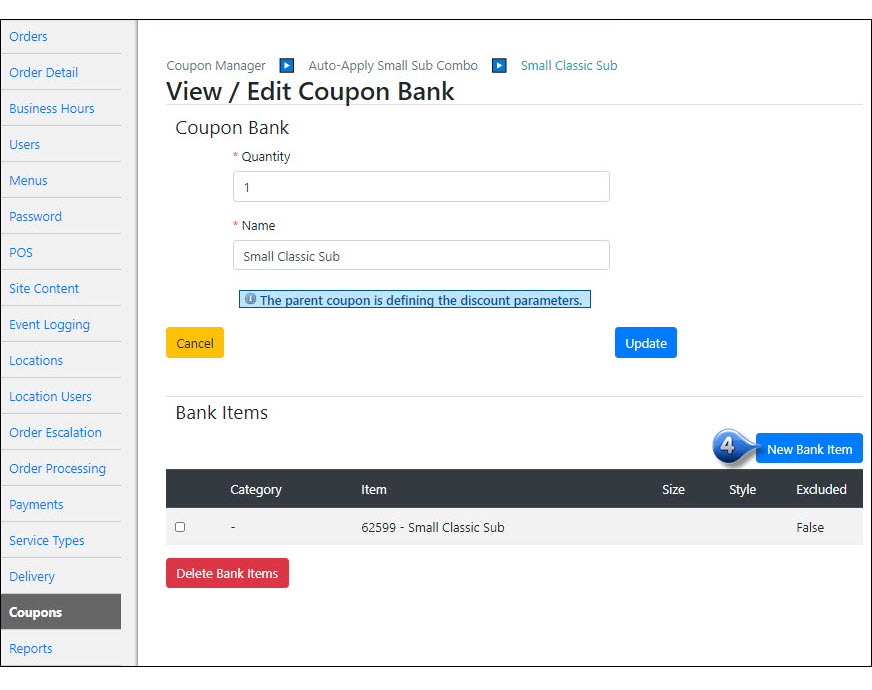
Use the dropdown menus to add item(s)/category
Click Add Coupon Bank Item
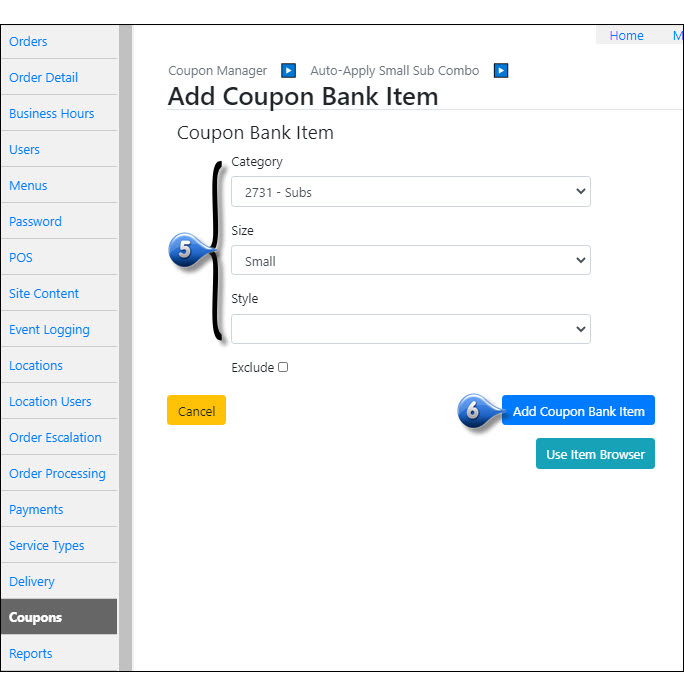
To delete a bank item(s), check the box to the left of the bank item(s)
Click Delete Bank Items

Note
Please refer to Coupon Examples for additional information on setting up specific Coupon Banks
Duplicate a Coupon¶
You may want to run similar promotions from time to time. Instead of creating a new coupon from scratch, if the coupon setup is close to one you have run previously, you can simply make a duplicate copy of the old coupon, make any necessary changes, and save it as a new promo.
To duplicate a coupon:
Click on the Coupon Name that you wish to duplicate
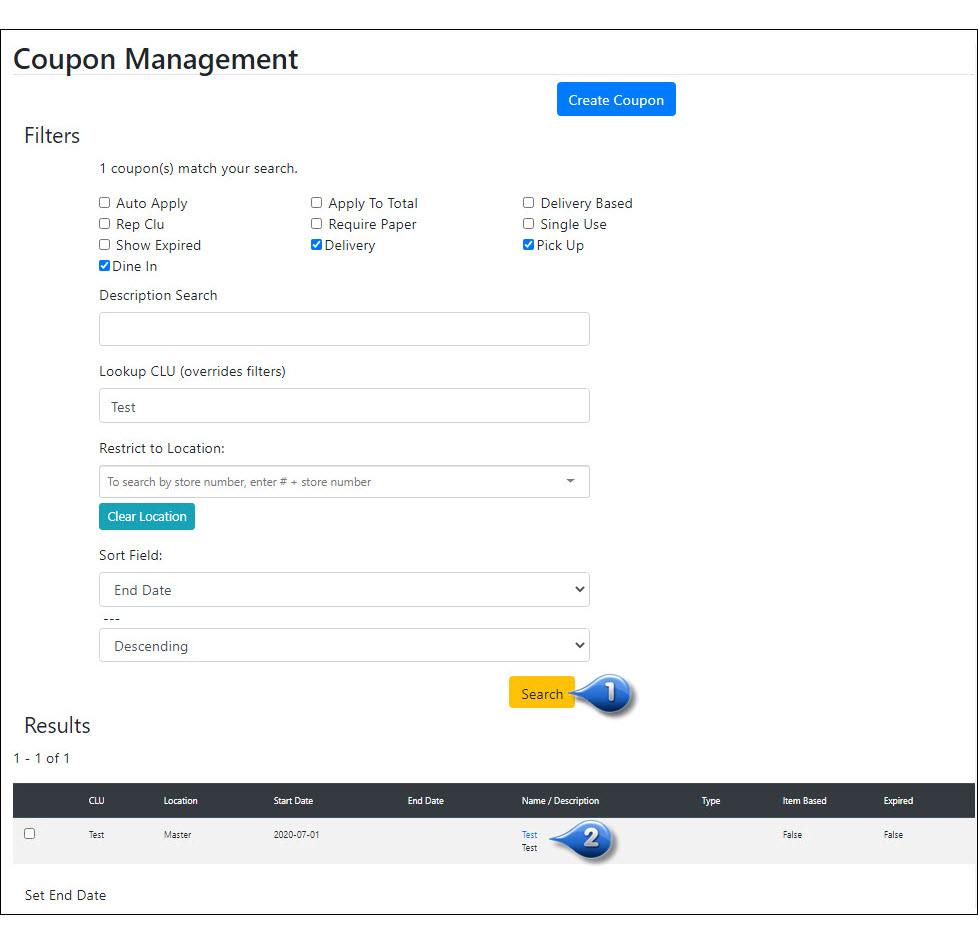
Click the Duplicate Coupon button at the top of the page and a new coupon will populate with the same information, but will have ‘Copy of...’ in front of the coupon name. Update the name of the coupon to whatever you would like the customer to see (e.g., Free side item with purchase)
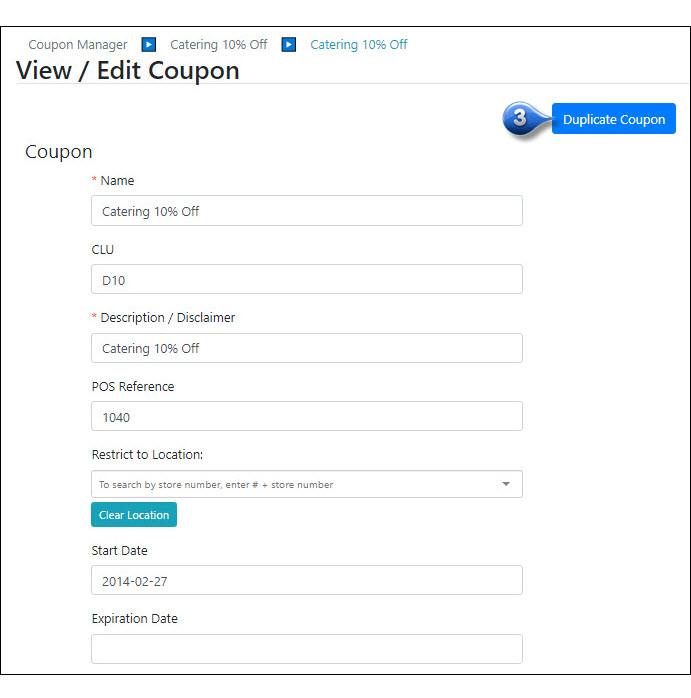
Make any necessary updates to the coupon
- Basic Coupon Info (Promo code, POS ID, Date Range, etc)
- Value
- Limits
- Miscellaneous
- Service Types
- Modes
- Bank items
- Click Update to save changes
Change a Specific Store Coupon to a Different Store or All Stores¶
If you want to copy an existing store-level coupon and change the store or make it a Global coupon by applying it to all stores, follow the below steps:
Change a Specific Store Coupon to a Different Store¶
To change an existing coupon from one location to another:
Click on the Coupon Name that you wish to duplicate
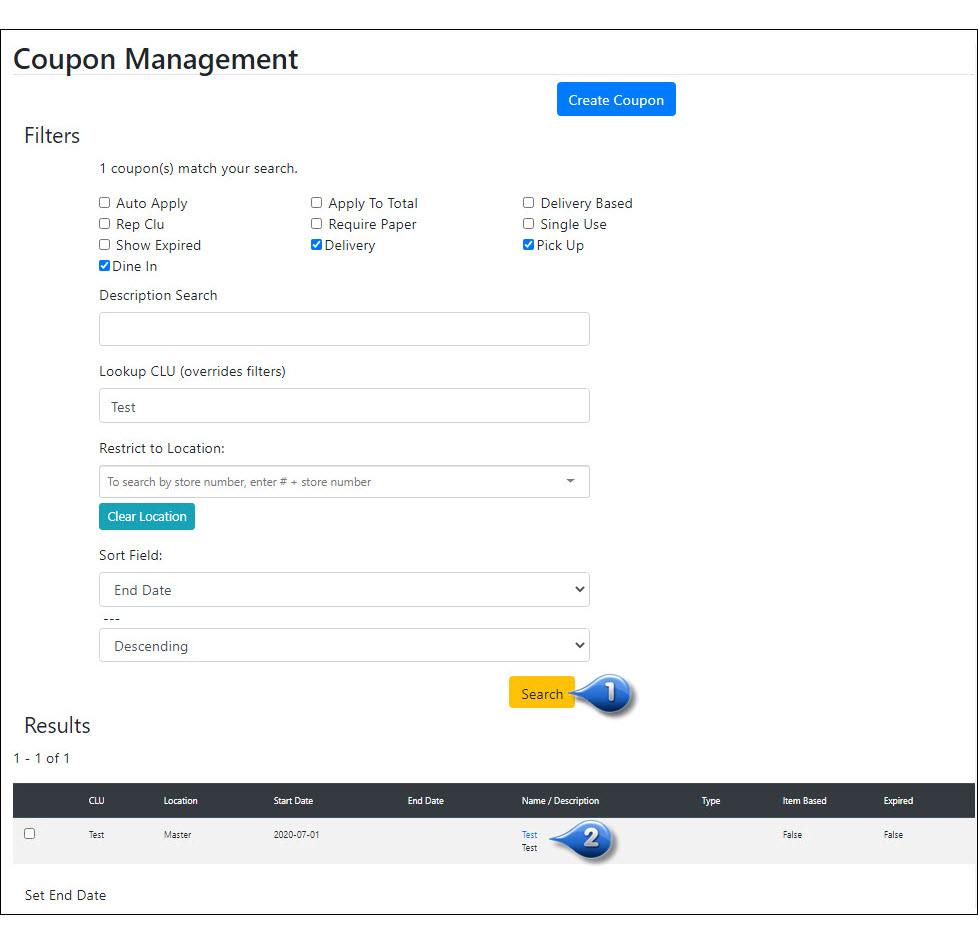
You will see the original store number listed directly above Restrict to Location
To change the store number, search for and select the specific store in the Restrict to Location drop-down
Scroll to the bottom of the page and click Update
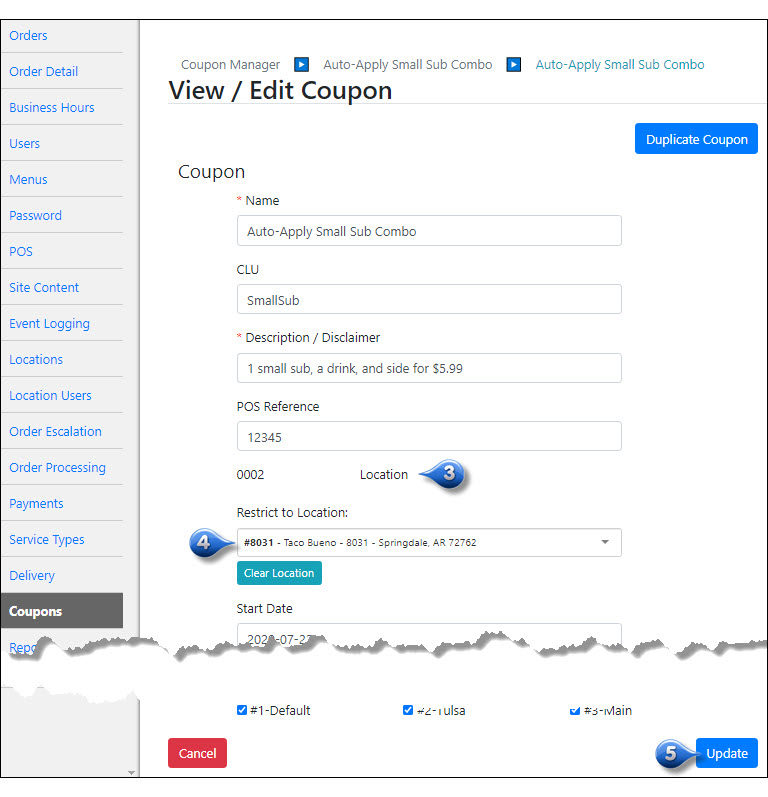
Note
We suggest making a duplicate copy of the coupon that you wish to change before doing so. If it’s a one-time use coupon and you simply change the store number, anyone that used the coupon previously will not be able to use it again. Also, it keeps a record of the previous coupon in case you ever need to refer back.
Change a Specific Store Coupon to All Locations¶
To change an existing coupon from one location to all locations:
Click on the Coupon Name that you wish to duplicate
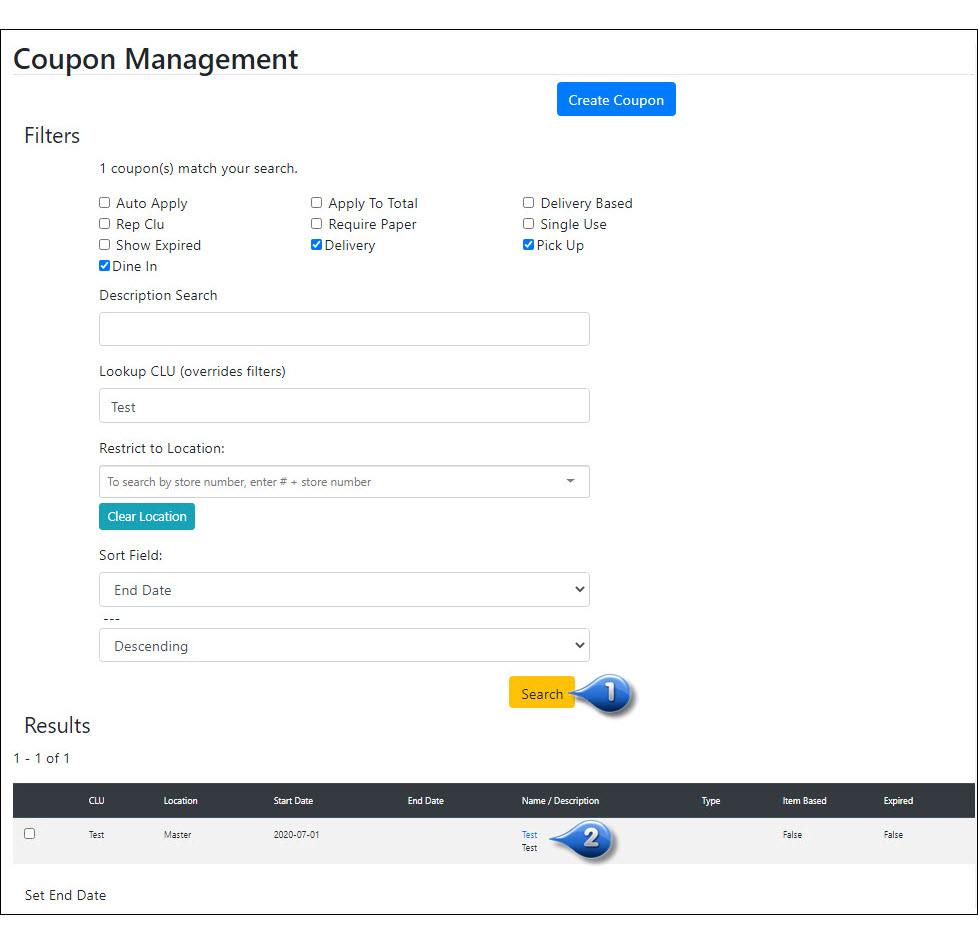
You will see the original store number listed directly above Restrict to Location
To update the coupon for Global Use (all locations), search for and select the Master Restaurant in the Restrict to Location drop-down
Scroll to the bottom of the page and click Update
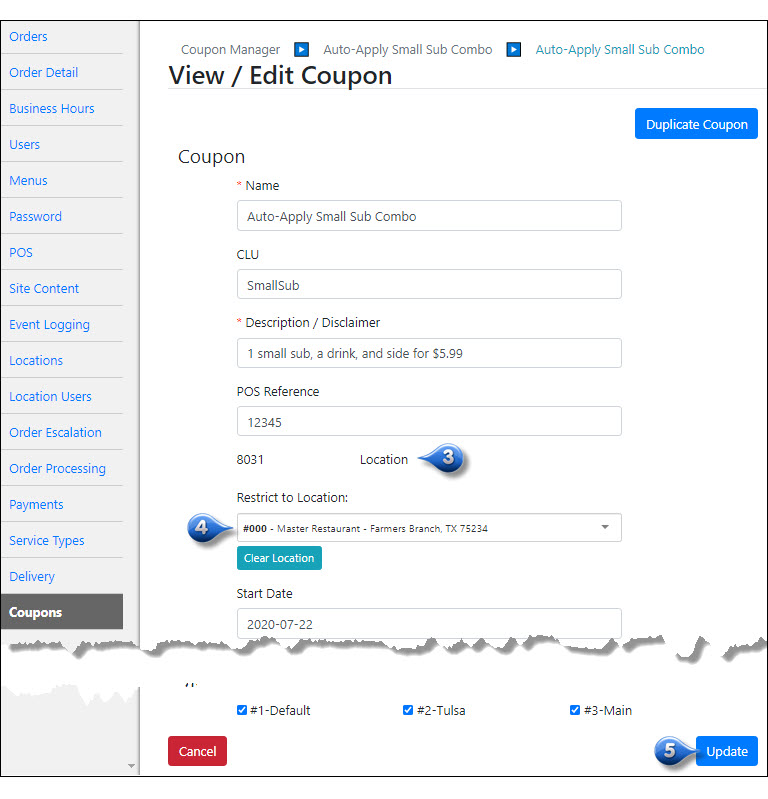
Note
We suggest making a duplicate copy of the coupon that you wish to change before doing so. If you simply change the store number, anyone that used the coupon previously will not be able to use it again if it’s a one-time use coupon. Also, it keeps a record of the previous coupon in case you ever need to refer back.
Exclude Specific Items from being Discounted with use of Coupons¶
There may be certain items, like combos, that you wish to exclude from all discounts/coupons. To do this, you must update the setting at the item level. Please see Exclude Specific Items from being Discounted with use of Coupons
Coupon Availability by Customer(s)¶
If you wish to restrict coupons to specific customers (email addresses):
Click on the Coupon Name that you wish to restrict to specific customers
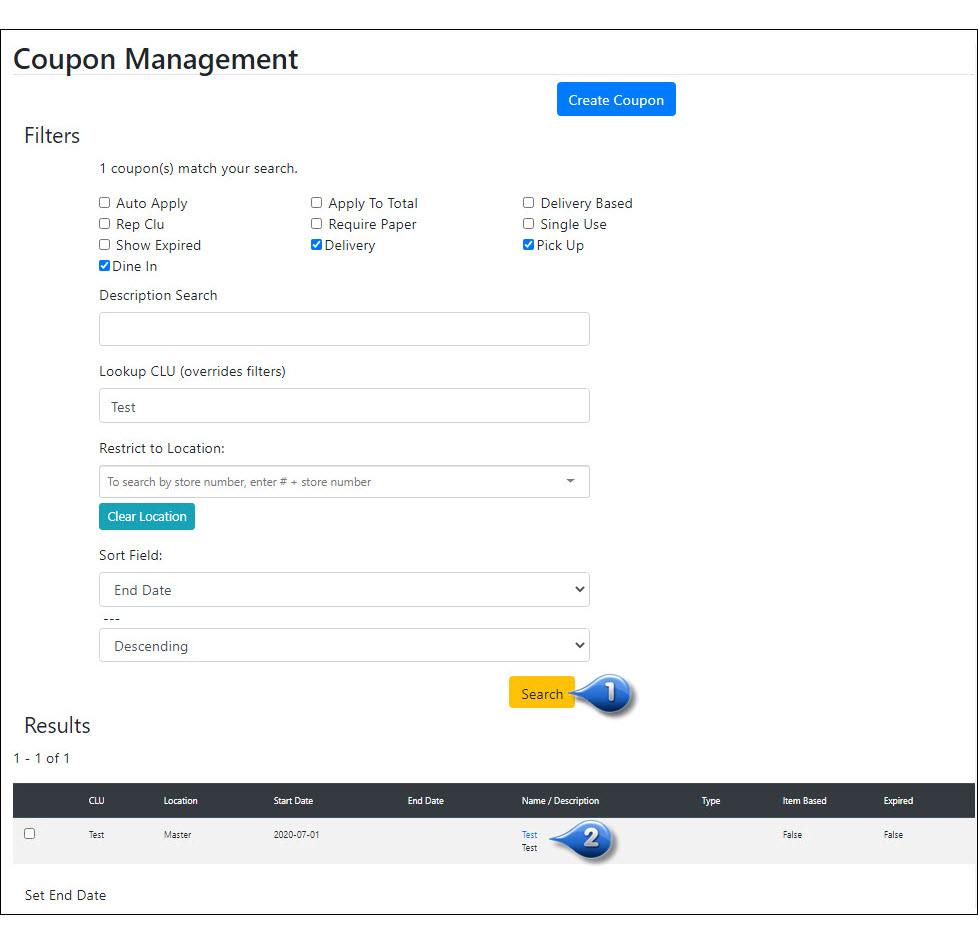
Scroll down to Customer Availability and uncheck All Customers
Search for the email, first name, or last name of the customer you wish to add to the coupon’s availability
Select the check box next to any users you wish to add to the coupon’s availability
Select Add
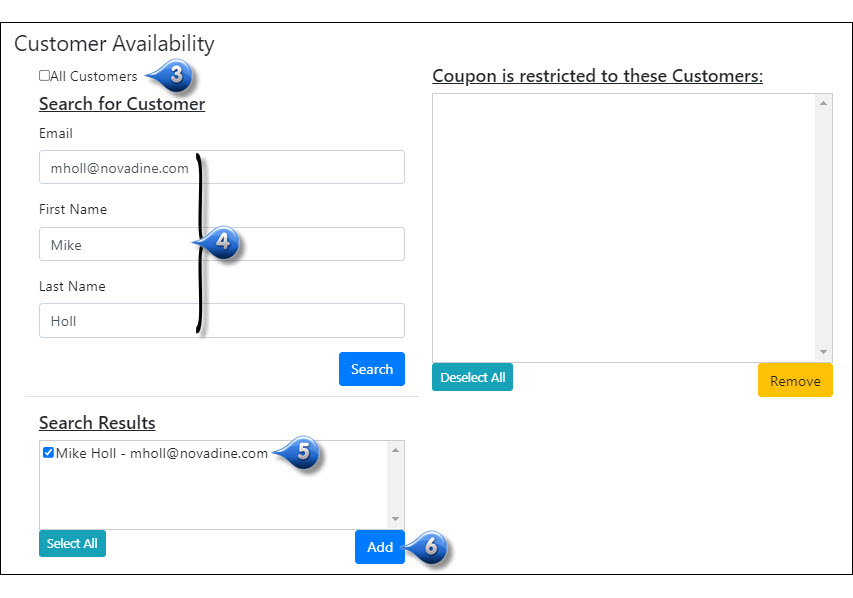
The user will be added to the table under Coupon is restricted to these Customers:
You can remove customers from this list by selecting the checkbox next to their name, and selecting Remove
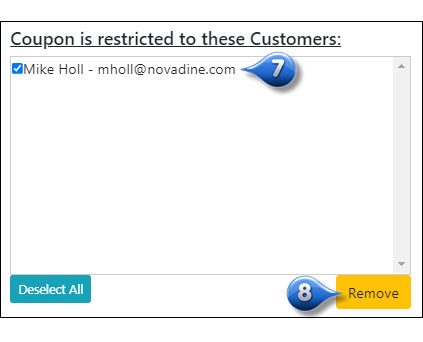
Resetting Customer Use of a Coupon¶
While there’s no way to ‘reset’ the customer usage of a coupon, you do have a couple of options. It’s calculated in real time based on the number of orders a customer has placed using that coupon. You have two options:
- Increase the per customer limit of the coupon. For example, update it from 1 to 2. This will allow customers that have already used the coupon once to use it once more.
- Create a new coupon that is a duplicate of the existing coupon
Coupon Examples¶
Deduct Percentage of Order Subtotal¶
To create a Deduct % of Order Subtotal coupon:
Enter the required information into the Coupon section (If you are a POS chain, you must enter the POS Reference in order for the coupon to be passed down correctly)
In the Value section, you will need to enter the following:
- Coupon Type: Deduct Percentage
- Amount: Enter the percentage that you wish to deduct
Note
When entering values, be sure to use decimal points. DO NOT use symbols (e.g. $, %). Ex: 10% would be entered as 10.00
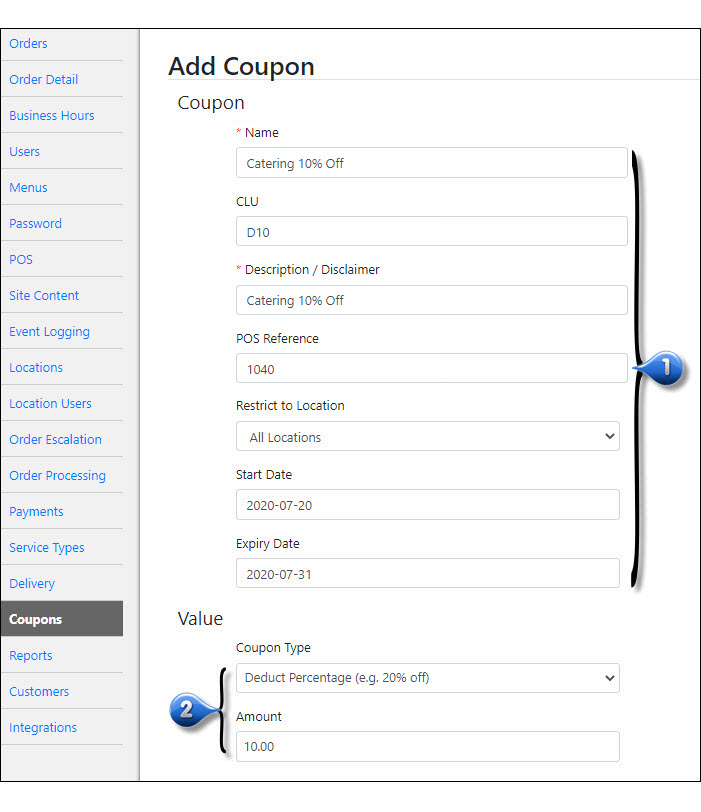
Enter any restrictions that you wish to apply to the coupon in the Limits section
Enable checkboxes for any necessary options in the following categories:
- Miscellaneous: Refer to OTHER Coupon Details for detailed information about each selection
- Service Types: Select any or all service types that this coupon should be available for
- Modes: Select any or all Modes that this coupon should be available in
Note
Banks are not needed for this coupon type because it isn’t exlusive to certain items/categories
Click Add Coupon to create the coupon
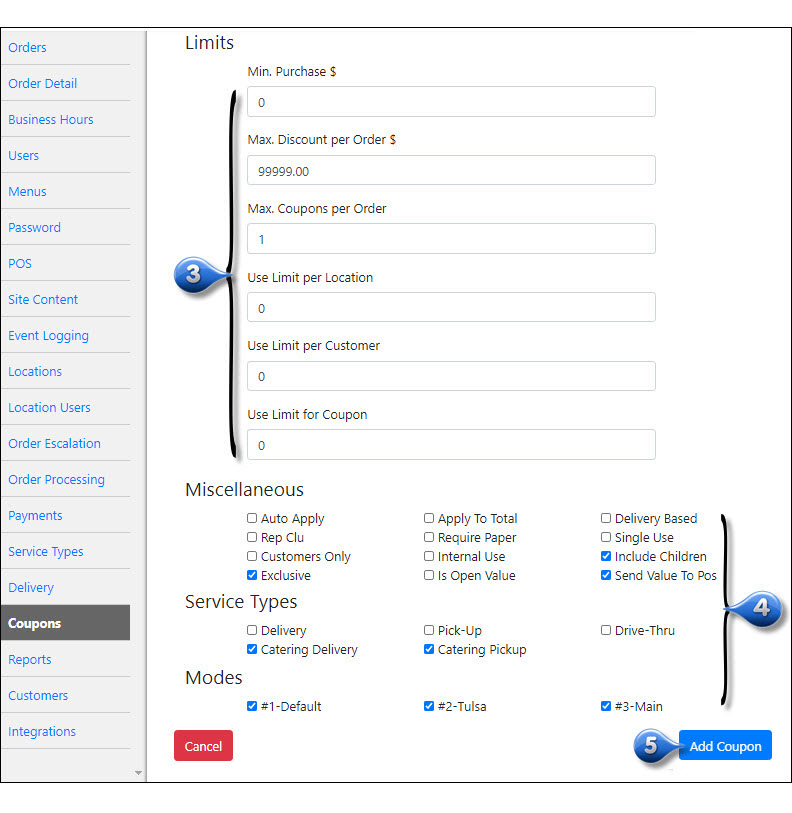
Deduct Dollar Amount from Order Subtotal¶
To create a Deduct $ from Order Subtotal coupon:
Enter the required information into the Coupon section (If you are a POS chain, you must enter the POS Reference in order for the coupon to be passed down correctly)
In the Value section, you will need to enter the following:
- Coupon Type: Deduct Dollar Amount
- Amount: Enter the dollar amount that you wish to deduct
Note
When entering values, be sure to use decimal points. DO NOT use symbols (e.g. $, %). Ex: $5 would be entered as 5.00

Enter any restrictions that you wish to apply to the coupon in the Limits section
Enable checkboxes for any necessary options in the following categories:
- Miscellaneous: Refer to OTHER Coupon Details for detailed information about each selection
- Service Types: Select any or all service types that this coupon should be available for
- Modes: Select any or all Modes that this coupon should be available in
Note
Banks are not needed for this coupon type because it isn’t exlusive to certain items/categories
Click Add Coupon to create the coupon
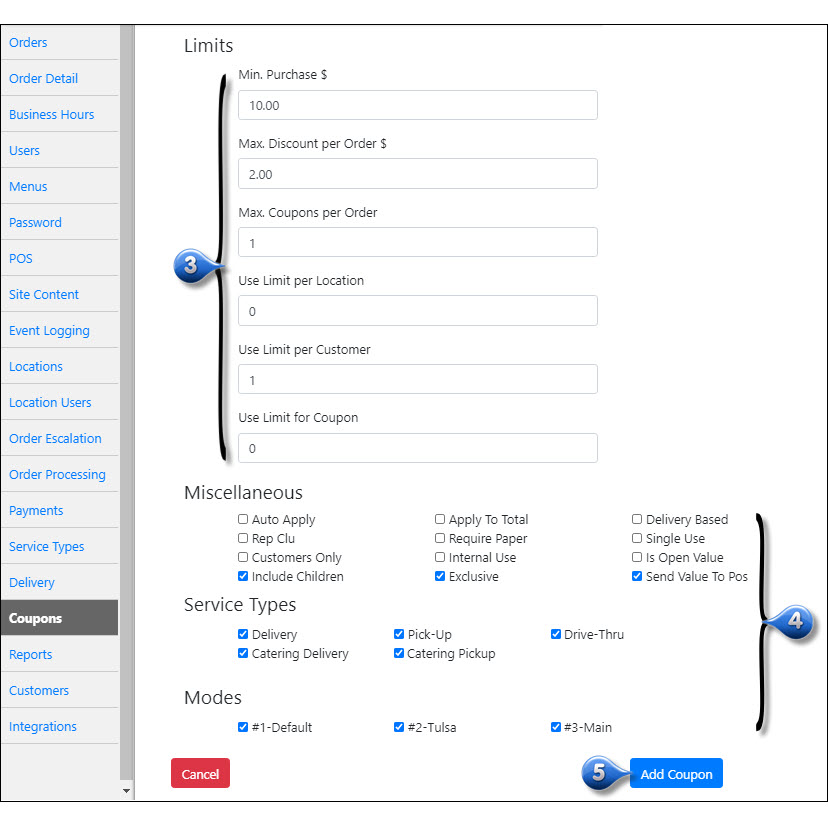
Free Item with Purchase (with Excluded Item)¶
To create a Free Item with Purchase coupon:
Enter the required information into the Coupon section (If you are a POS chain, you must enter the POS Reference in order for the coupon to be passed down correctly)
Skip over the Value section, as we will be adding bank items that define discount information
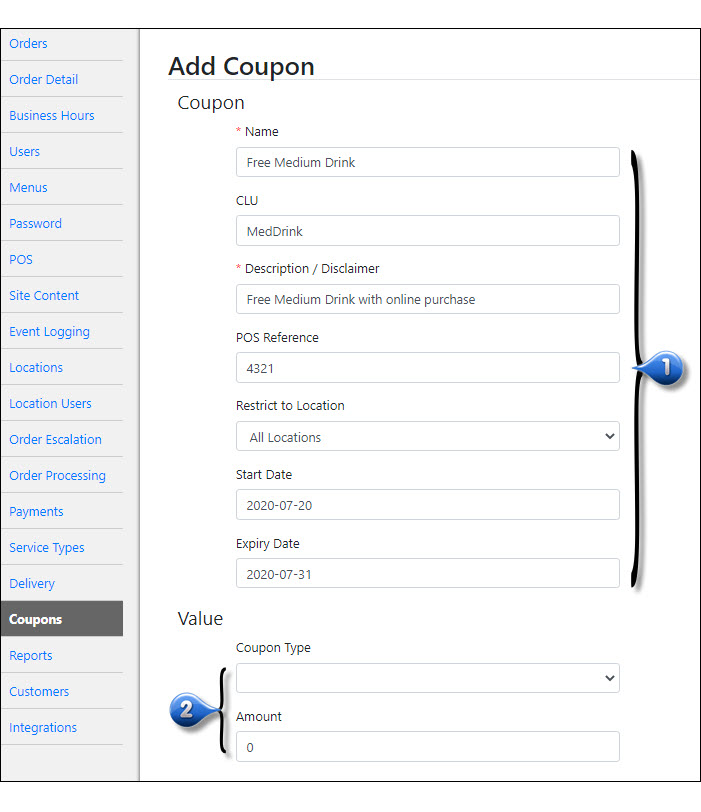
Enter any restrictions that you wish to apply to the coupon in the Limits section
Enable checkboxes for any necessary options in the following categories:
- Miscellaneous: refer to OTHER Coupon Details for detailed information about each selection
- Service Types: select any or all service types that this coupon should be available for
- Modes: Select any or all Modes that this coupon should be available in
Click Add Coupon to create the coupon
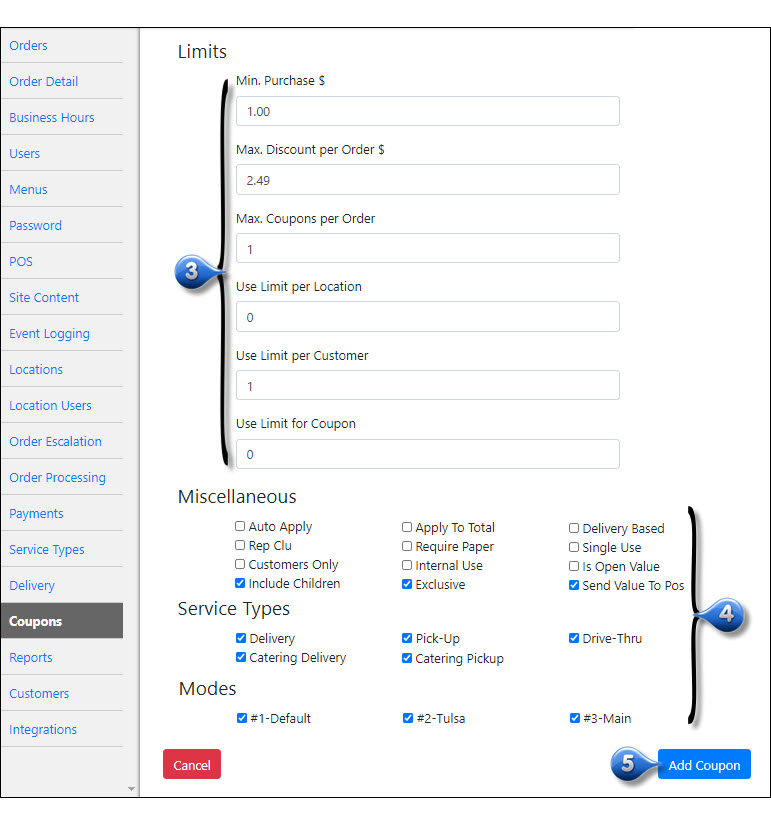
Scroll down to the Banks section at the bottom of the page to create a coupon bank for the Discounted Item by clicking Add Coupon Bank
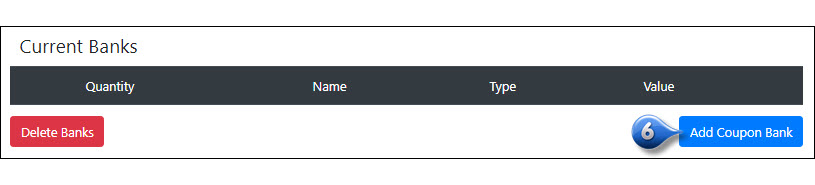
Update the coupon bank information for the items that the customer must purchase in order to receive the discount
- Quantity: Number of the free items given away with purchase, which in this case is 1 (if this was a coupon for a free drink with purchase of a sandwich, you would have to create another bank item that contained the sandwiches to make it a required purchase)
- Name: The name you would like to give to the coupon bank for your reference
- Coupon Bank Type: Deduct Percentage
- Amount: 100.00
Note
Refer to Coupon Banks for additional information on creating and managing banks
Click Update to create the bank. You will be taken back to the main coupon screen where there will be a warning that banks are attached to the coupon that do not contain any items

Scroll down to the Banks section at the bottom of the page and click on the bank name that you just created to add categories/items
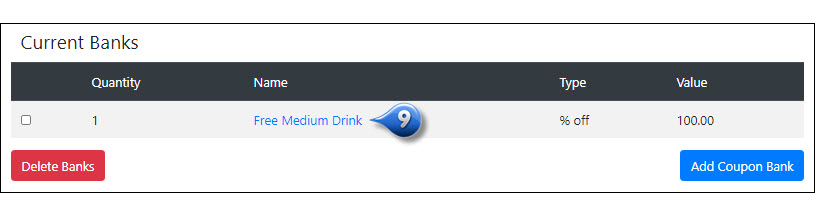
Click New Bank Item to create a new bank item
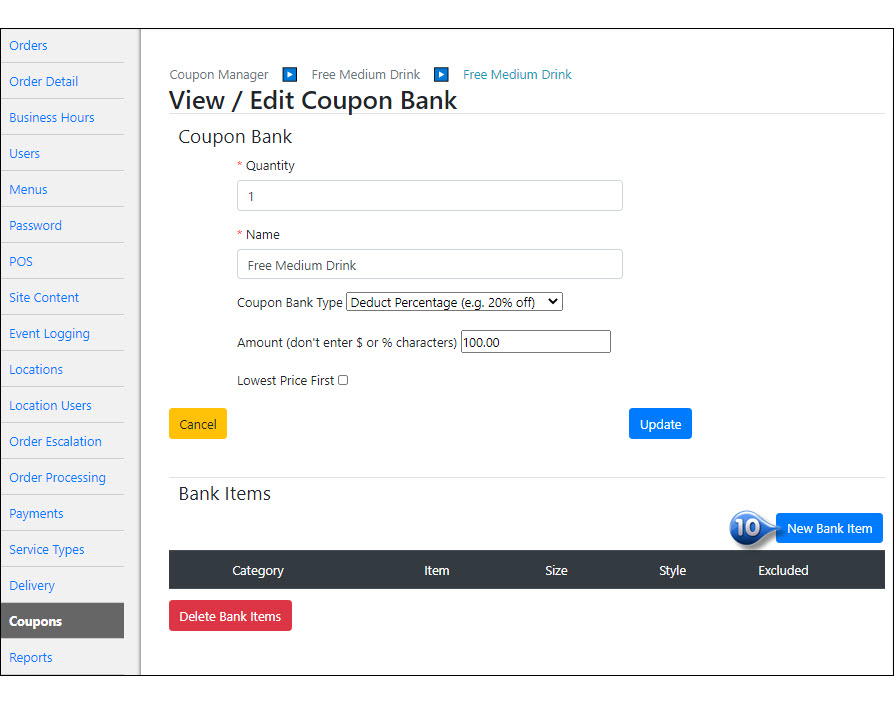
In the example, the fountain drinks category in a medium size is added to the coupon bank, since this is the free item
Click Add Coupon Bank Item
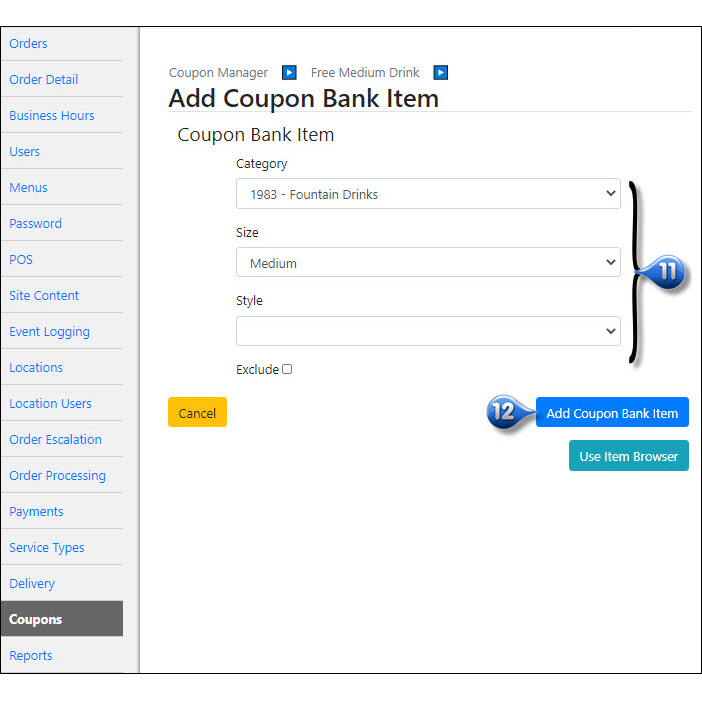
The coupon does not apply to one item from the fountain drinks category (Sweet Tea), so that item needs to be excluded. To do this, click New Bank Item
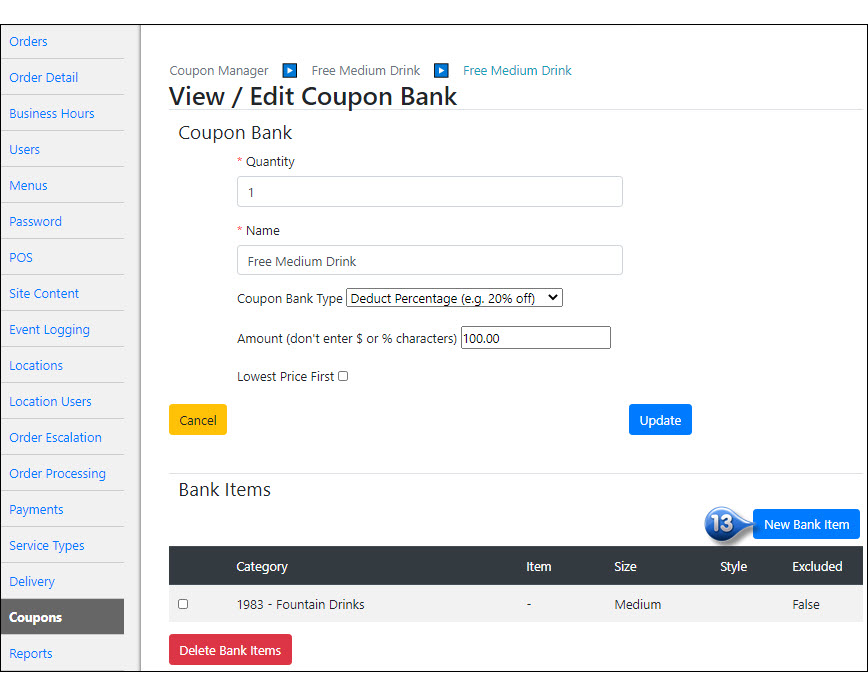
Since this exclusion is item specific, click Use Item Browser
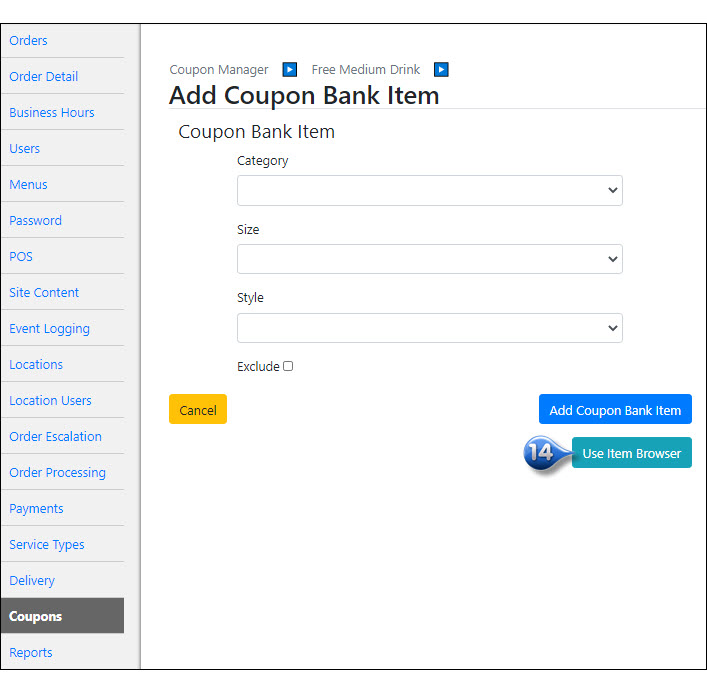
Search for the item by any one or combination of the following filters:
- Category: choose the category that contains the item that needs to be excluded
- Item Name: enter the full or partial item name
- Active Only: check to return only items that are currently marked as active in your menu
Click Filter... to narrow down the item results based on your filters chosen above
Locate the item and click the checkbox to the left of the item name that you wish to exclude
Click the checkbox under the Exclude column to the right of the item that you wish to exclude
Click Add to add the excluded item to the coupon item bank
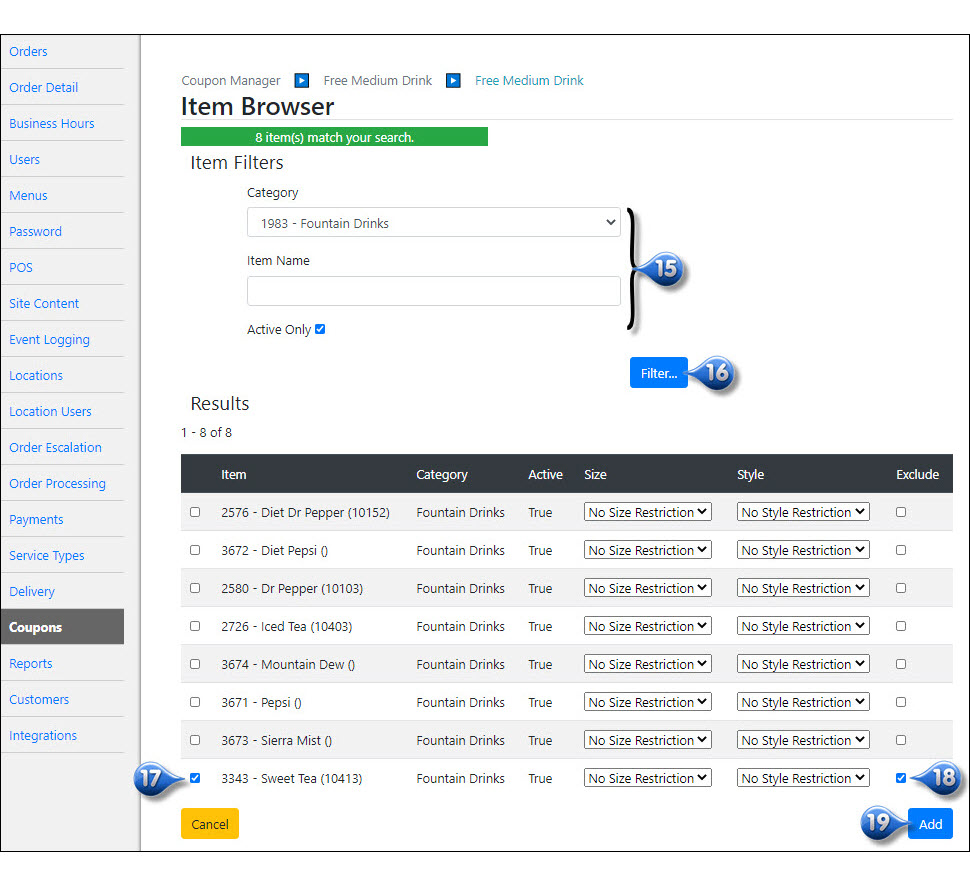
The excluded item will now be displayed in the Coupon Bank and the coupon is now ready to test
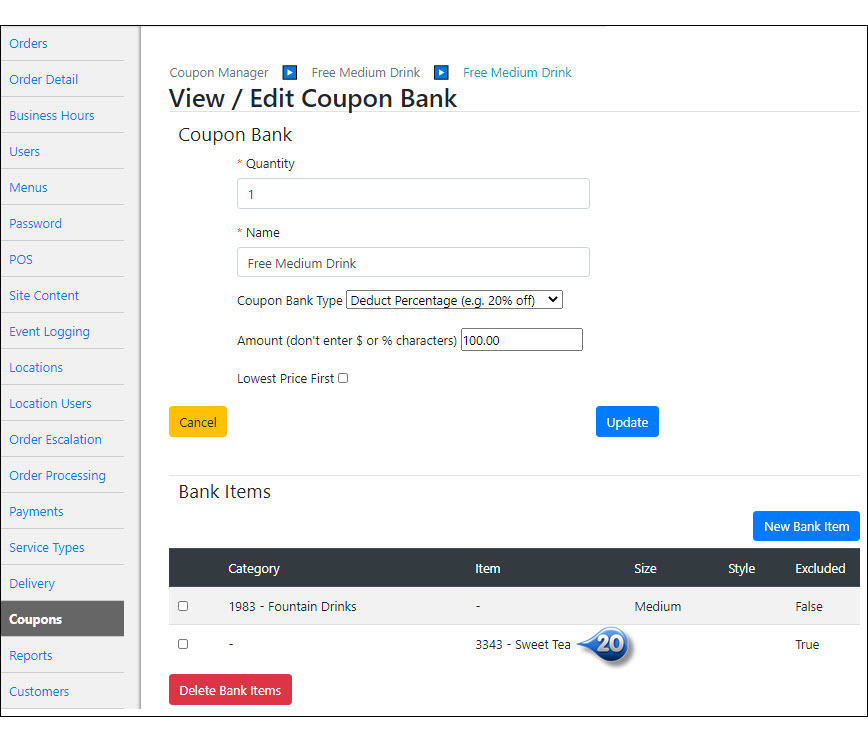
Note
It is recommended that you test the coupon each step of the way on the front end. This way you can fix any issues before you get to the end. Otherwise it will take a long time to determine where the error lies as there will be a lot more variables
BOGO Free¶
In the example below, the customer is offering a BOGO Free deal on Combo Meals with the BOGODeal Coupon Code
To create a ‘BOGO’ coupon:
Enter the required information into the Coupon section (If you are a POS chain, you must enter the POS Reference in order for the coupon to be passed down correctly)
Skip over the Value section, as we will be adding bank items that define discount information
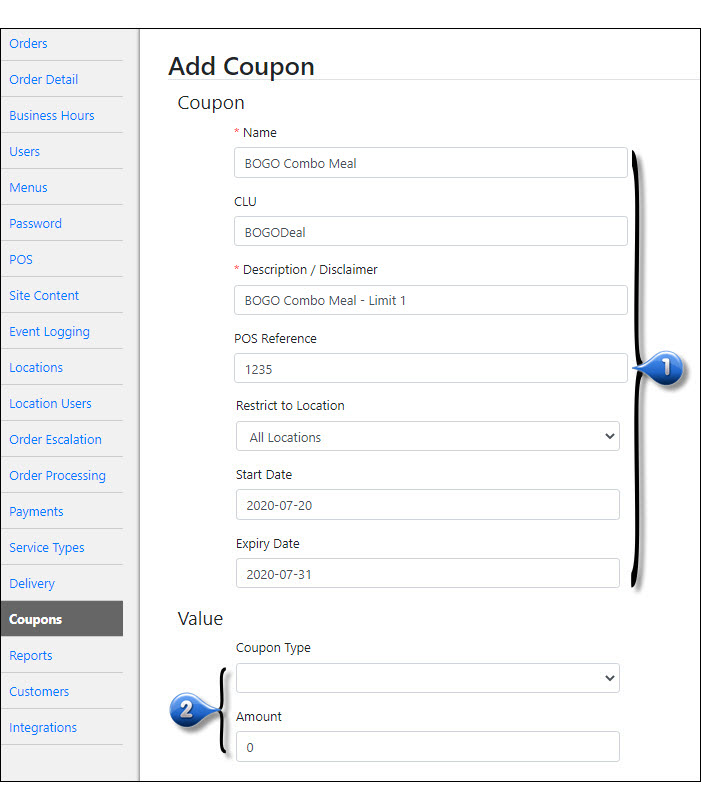
Enter any restrictions that you wish to apply to the coupon in the Limits section
Enable checkboxes for any necessary options in the following categories:
- Miscellaneous: refer to OTHER Coupon Details for detailed information about each selection
- Service Types: select any or all Service Types that this coupon should be available for
- Modes: select any or all Modes that this coupon should be available in
Click Add Coupon to create the coupon
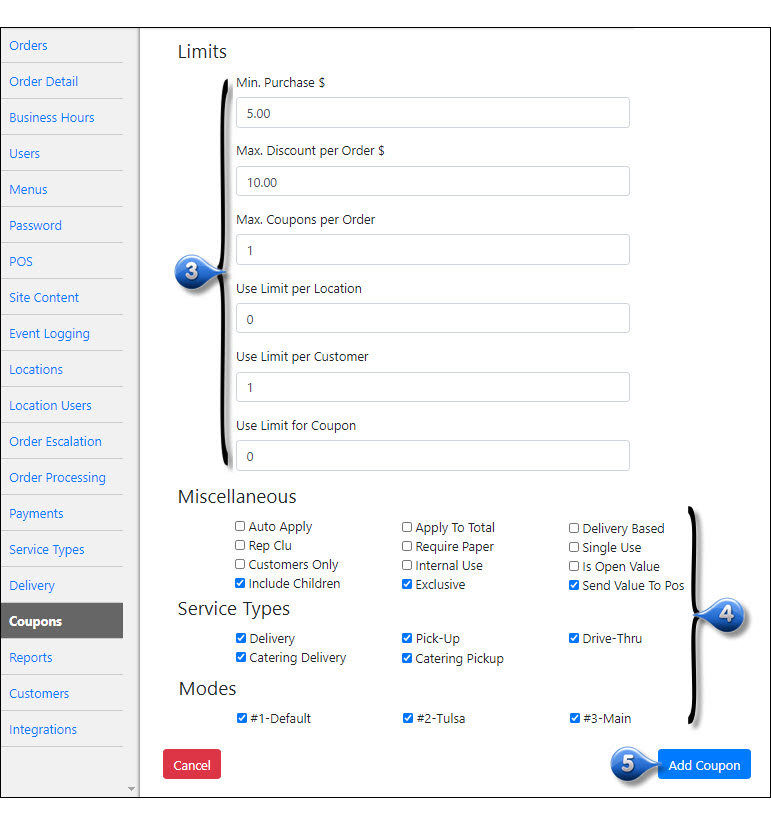
Scroll down to the Banks section at the bottom of the page to create a coupon bank for the Qualifier Item by clicking Add Coupon Bank
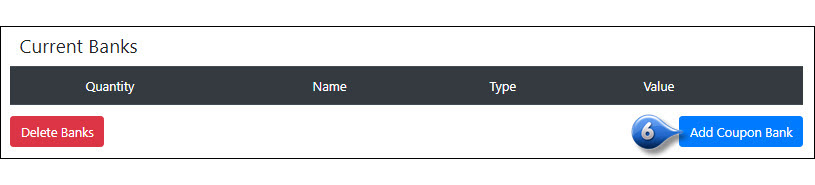
Update the coupon bank information for the Qualifier Item(s) (Required Item)
- Quantity: number of the Qualifier Item(s) that must be purchased in order to receive the discount, which in this case is 1 Combo Meal (if this was a coupon for Buy 2 Get 2 Free, you would enter 2 since the customer would have to buy 2 Combos to get the deal)
- Name: The name you would like to give to the coupon bank for your reference
- Coupon Bank Type: leave blank
- Amount: leave blank
Note
Refer to Coupon Banks for additional information on creating and managing banks
Click Update to create the bank and you will be taken back to the main coupon screen
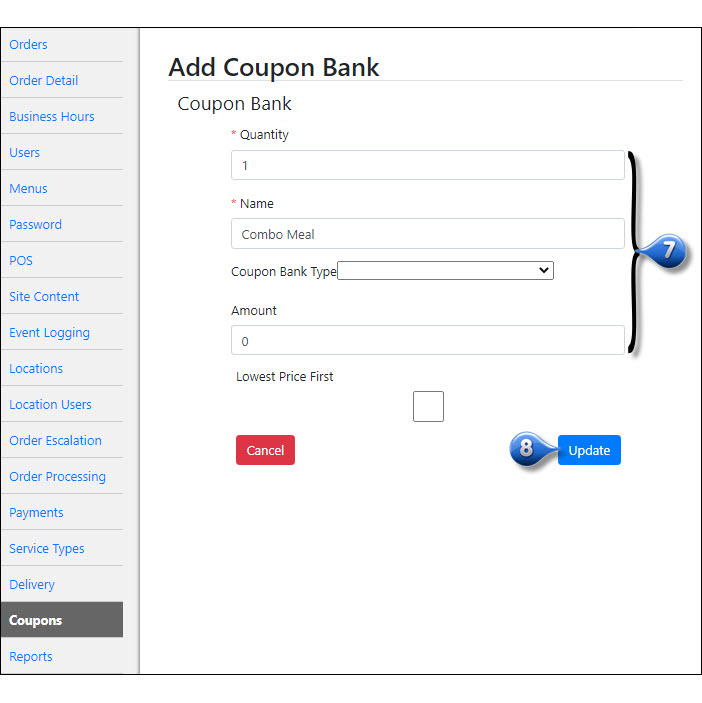
Scroll down to the Banks section at the bottom of the page and click on the bank name that you just created in Step 7 to add categories/items
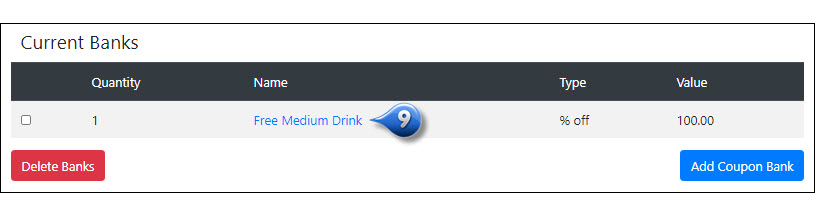
Click New Bank Item to create a new bank item
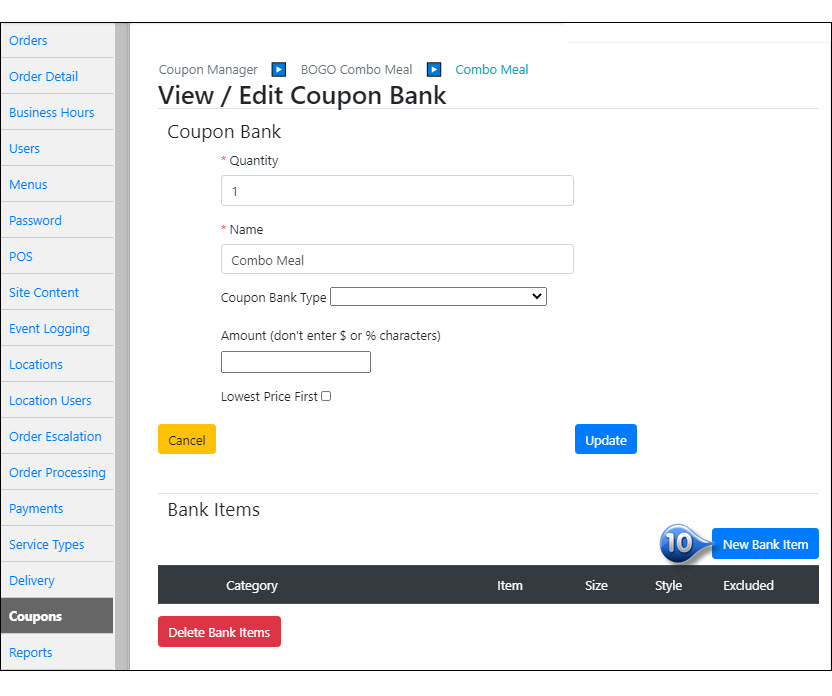
In this example, we added the Combo Meals category to the coupon bank, since any item from this category can be purchased in order to receive the free item with coupon. If the coupon was for a specific item (Ex: buy one black bean burrito and get one free), you would Use Item Browser to locate the appropriate item.
Once you have the correct items/category selected, click Add Coupon Bank Item and you will be returned to the Coupon Bank screen
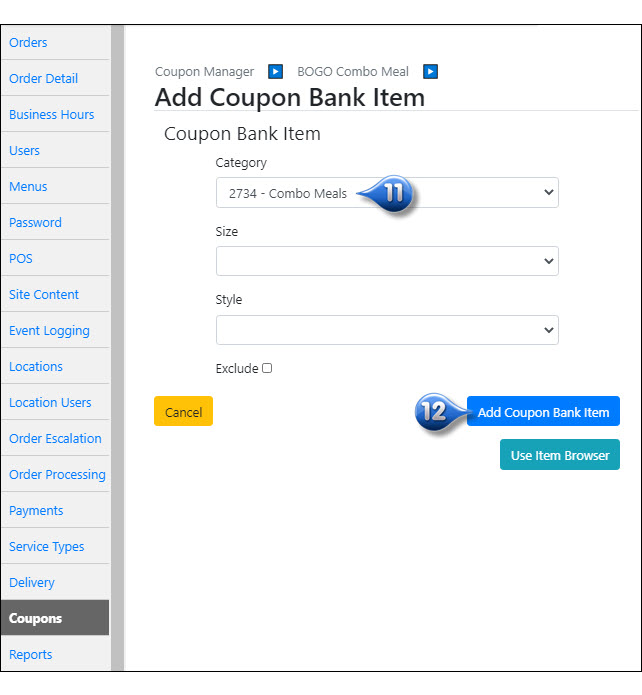
Click Cancel to return to the main Coupon Screen
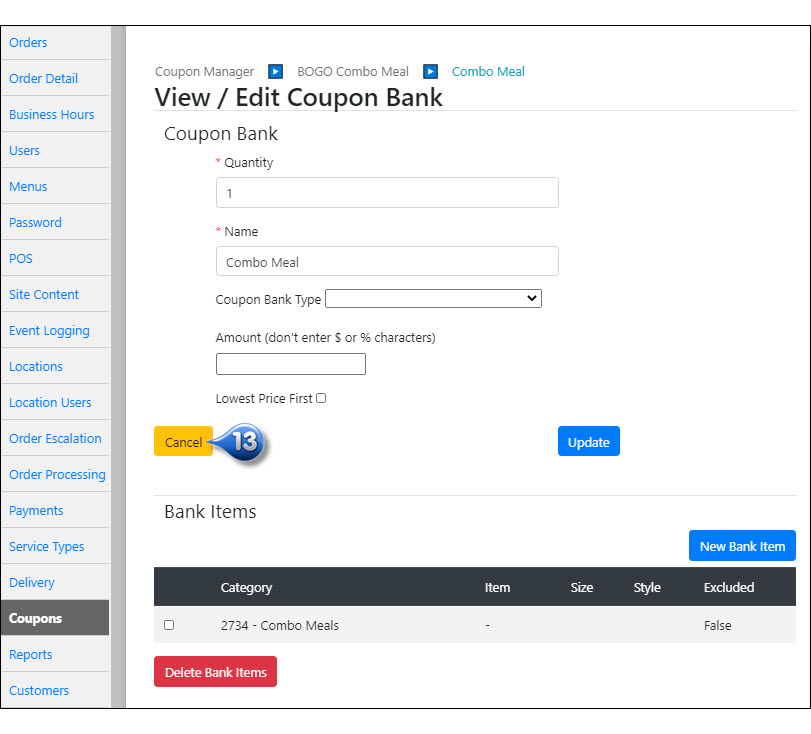
Scroll down to the Banks section at the bottom of the page to create a coupon bank for the Discounted Item by clicking Add Coupon Bank
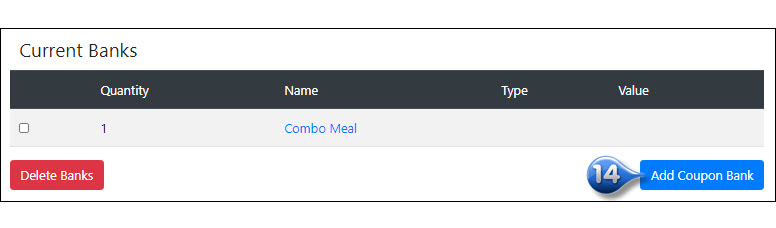
Update the coupon bank information for the Discounted Item(s) (Free Item)
- Quantity: number of the Discounted Item(s) that the customer will receive with the promo, which in this case is 1 free Combo Meal (if this was a coupon for Buy 2 Get 2 Free, you would enter 2 since the customer would get 2 Combos for free with the purchase of the Qualifier Items)
- Name: the name you would like to give to the coupon bank for your reference
- Coupon Bank Type: Deduct Percentage
- Amount: 100.00
- Lowest Price First: check this box to make the lowest priced combo item the free item
Click Update to create the bank and you will be taken back to the main coupon screen

Scroll down to the Banks section at the bottom of the page and click on the bank name that you just created to add categories/items
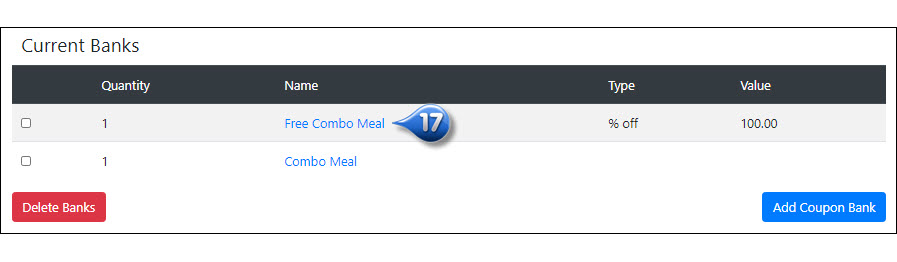
Click New Bank Item to create a new bank item
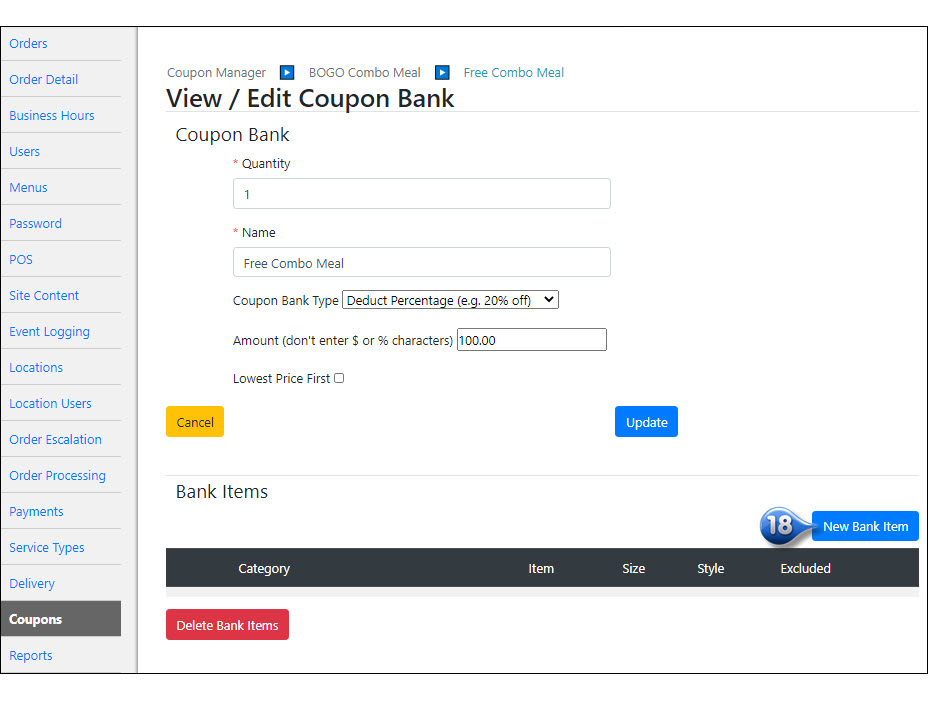
For this example, we added the Combo Meals category to the coupon bank, since any item from this category can be the Discounted Item. If the coupon was for a specific item (Ex: buy one black bean burrito and get one free), you would Use Item Browser to locate the appropriate item
Click Add Coupon Bank Item and you will be returned to the Coupon Bank screen
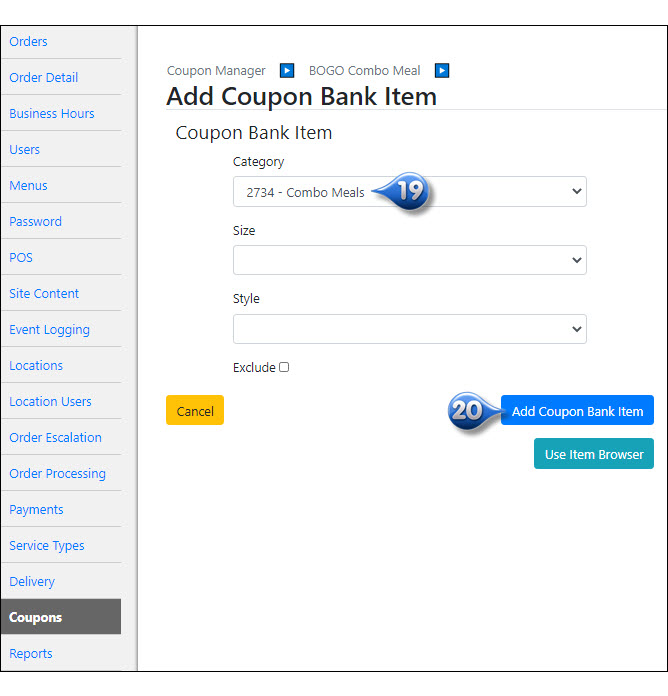
The Discounted Item(s) will now be displayed in the Coupon Bank and the coupon is now ready to test
Note
It is recommended that you test the coupon each step of the way on the front end. This way you can fix any issues before you get to the end. Otherwise it will take a long time to determine where the error lies as there will be a lot more variables
Auto-Apply Fixed Price¶
Let’s say you want to run a promotion for ‘Choose 2’ (any two small subs for $5). You don’t want customers to have to enter a promo code to redeem this offer, so you want to make it Auto-apply. To create an auto-apply fixed price coupon:
Enter the required information into the Coupon section (If you are a POS chain, you must enter the POS Reference in order for the coupon to be passed down correctly)
In the Value section, you will need to enter the following:
- Coupon Type: Fixed Price
- Amount: 5.00
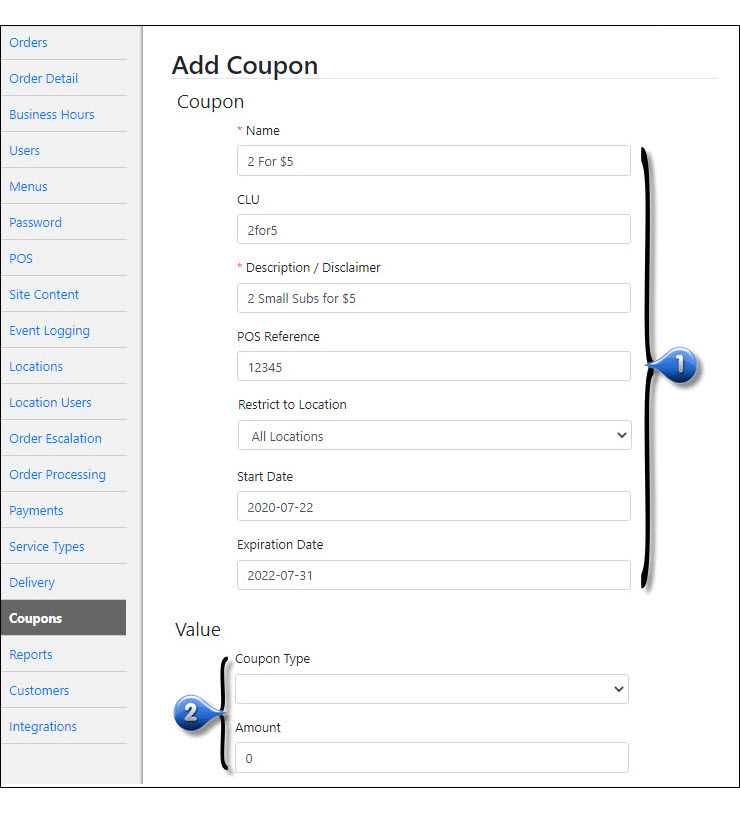
Enter any restrictions that you wish to apply to the coupon in the Limits section
Enable checkboxes for any necessary options in the following categories:
- Miscellaneous: select Auto Apply and refer to OTHER Coupon Details for detailed information about each option
- Service Types: select any or all service types that this coupon should be available for
- Modes: select any or all Modes that this coupon should be available in
Click Add Coupon to create the coupon
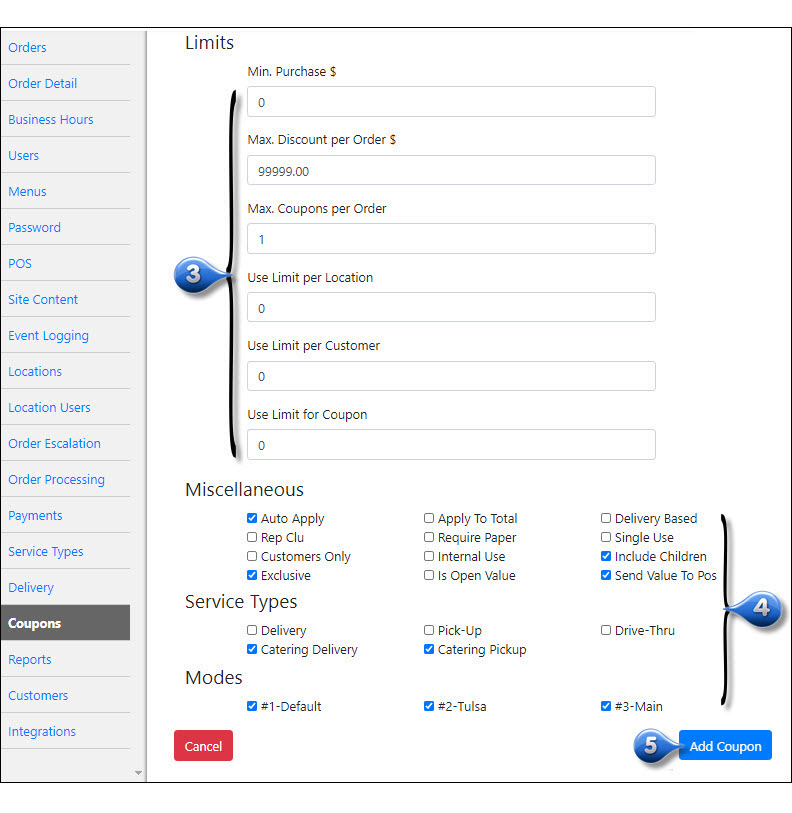
Scroll down to the Banks section at the bottom of the page to create a coupon bank for the two fixed price items by clicking Add Coupon Bank
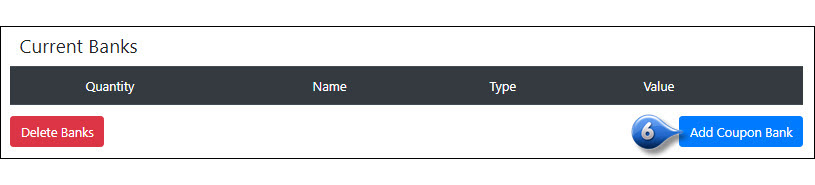
Update the coupon bank information for the Qualifier Item(s) that the customer must purchase in order to receive the discount:
- Quantity: the quantity of the bank item that the customer must buy in order to get the discount, which in this case is 2 (if more than one category/item is included in the coupon, you would add each item needed for discount into separate coupon banks - Combo for example - you would need a bank for each: sub, chips, and drink options. See Auto-Apply Combo Fixed Price for additional information on creating and managing banks)
- Name: The name you would like to give to the coupon bank for your reference
- Coupon Bank Type: Fixed Price
- Amount: $5.00
Note
Refer to Coupon Banks for additional information on creating and managing banks
Click Update to create the bank. You will be taken back to the main coupon screen where there will be a warning that banks are attached to the coupon that do not contain any items
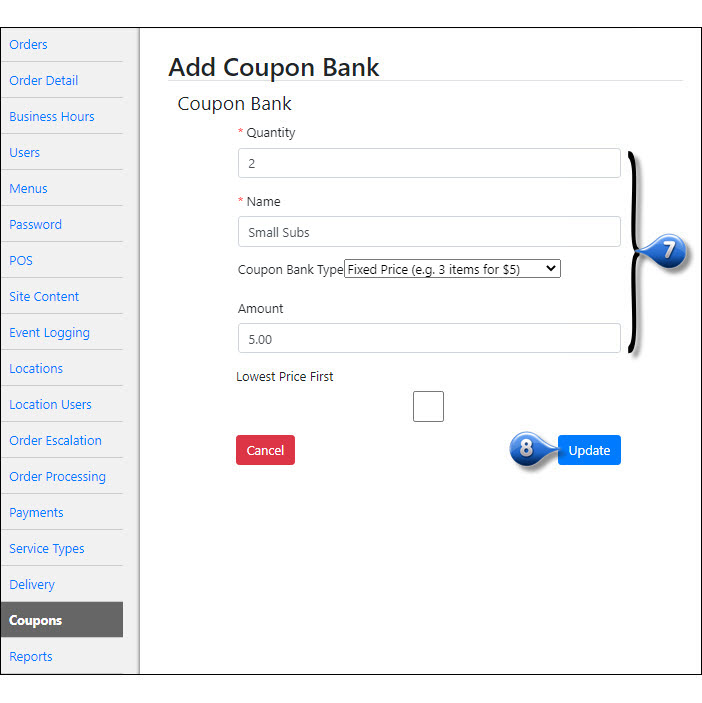
Scroll down to the Banks section at the bottom of the page and click on the bank name that you just created to add the bank items
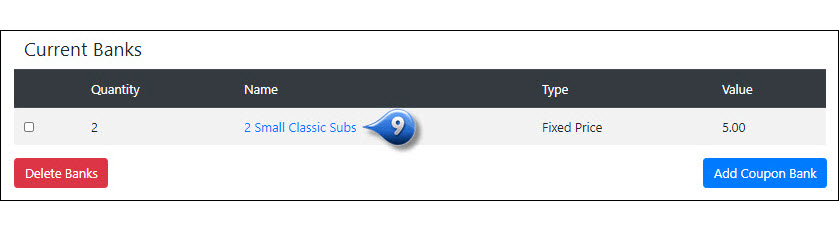
Click New Bank Item to create a new bank item
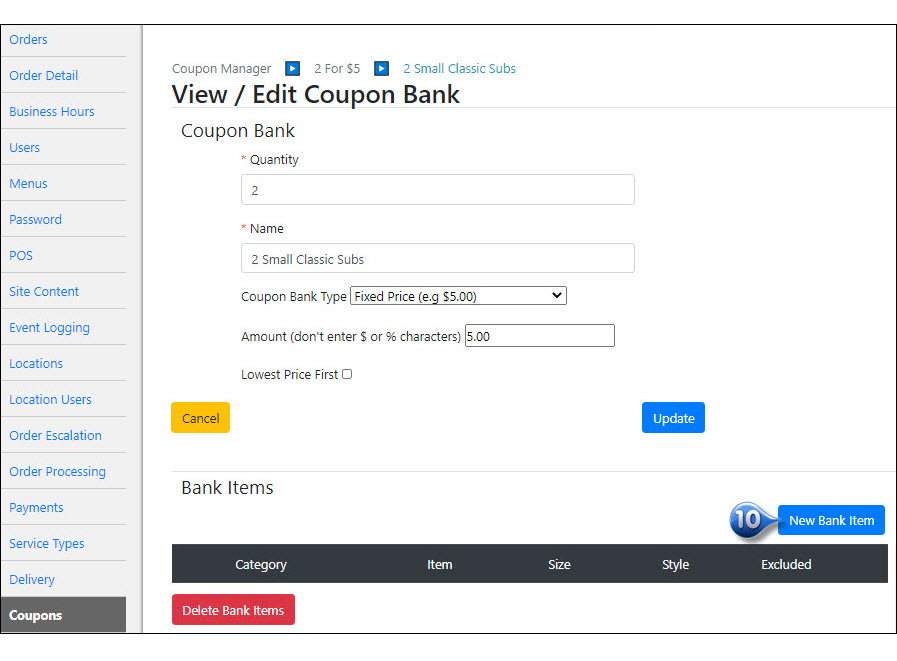
Add the category, size, and style of the items that you wish to discount OR use the Item Browser to select specific items (in this example there are 2 Small Classic Sub items)
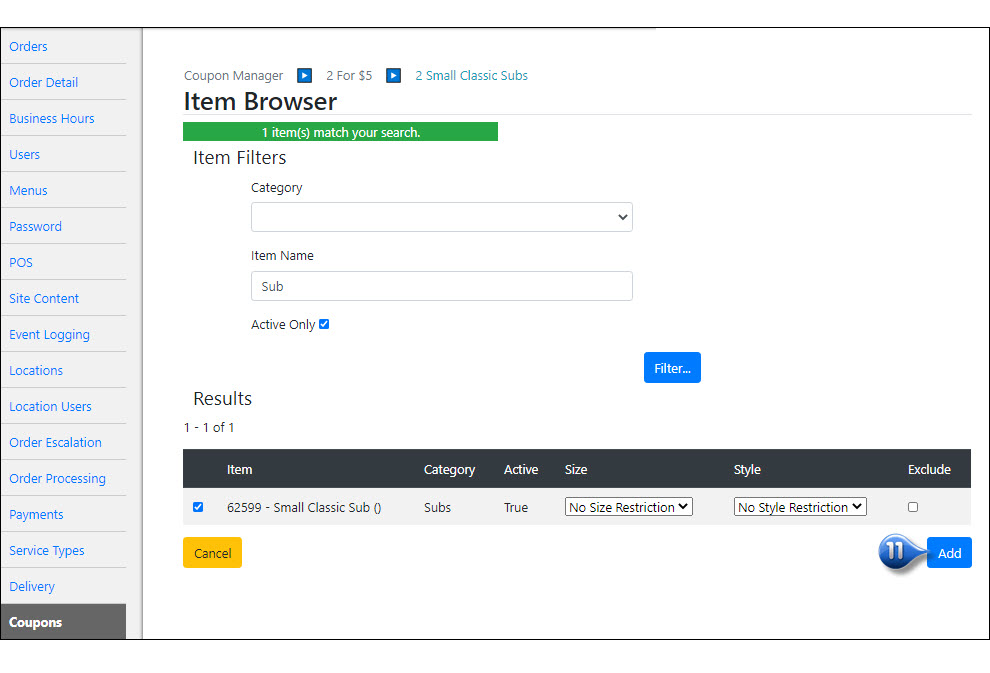
Once the Bank Items have been added, you will be returned to the Coupon Bank overview screen where you will see the newly added Bank Item(s). Click Cancel to return to the main Coupon page, where you will see the newly created coupon bank
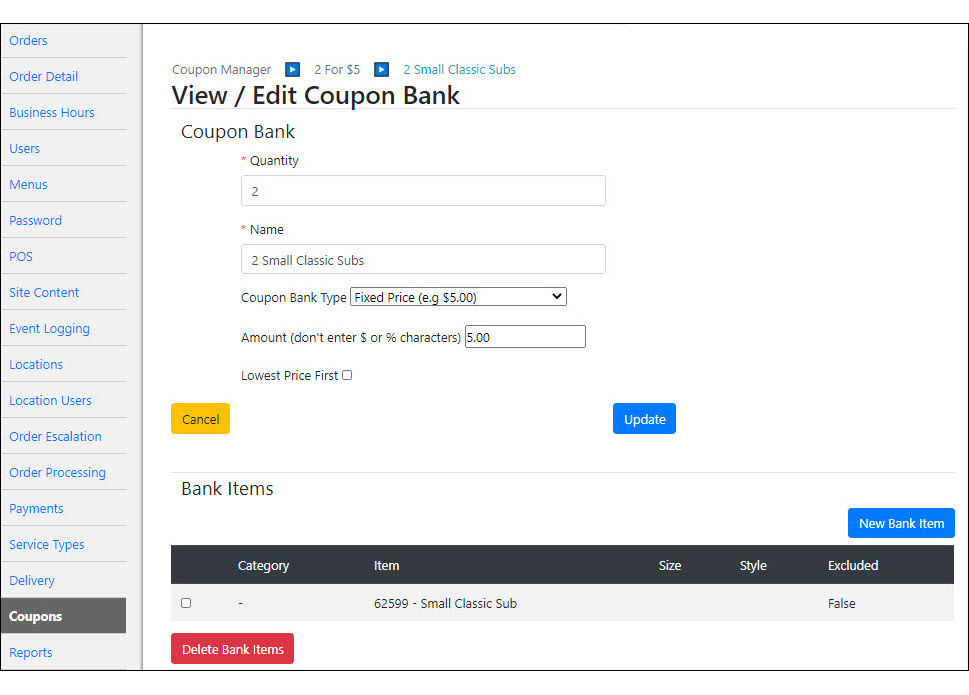
Click Cancel from the Coupon Bank page to return to the main Coupon page, where the Coupon Bank(s) will now be displayed in the Coupon Bank and the coupon is now ready to test
Note
It is recommended that you test the coupon each step of the way on the front end. This way you can fix any issues before you get to the end. Otherwise it will take a long time to determine where the error lies as there will be a lot more variables
Auto-Apply Combo Fixed Price¶
You may want to run a promotion for a small sub, side, and a drink for $5.99. You don’t want customers to have to enter a promo code to redeem this offer, so you want to make it ‘auto-apply.’ To create an auto-apply combo fixed price coupon:
Enter the required information into the Coupon section (If you are a POS chain, you must enter the POS Reference in order for the coupon to be passed down correctly)
In the Value section, you will need to enter the following:
- Coupon Type: Fixed Price
- Amount: 5.99
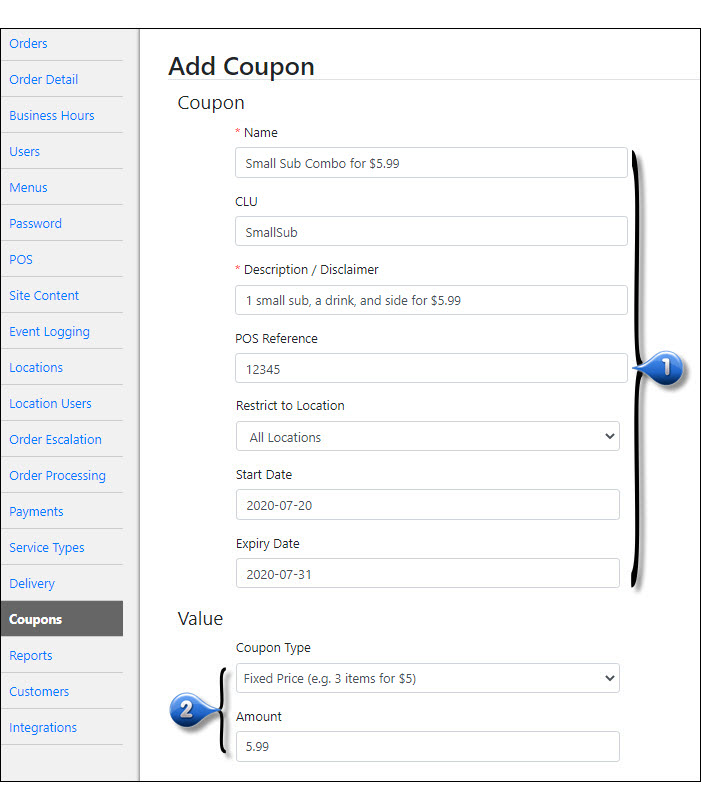
Enter any restrictions that you wish to apply to the coupon in the Limits section
Enable checkboxes for any necessary options in the following categories:
- Miscellaneous: select Auto Apply and refer to OTHER Coupon Details for detailed information about each option
- Service Types: select any or all service types that this coupon should be available for
- Modes: select any or all Modes that this coupon should be available in
Click Add Coupon to create the coupon
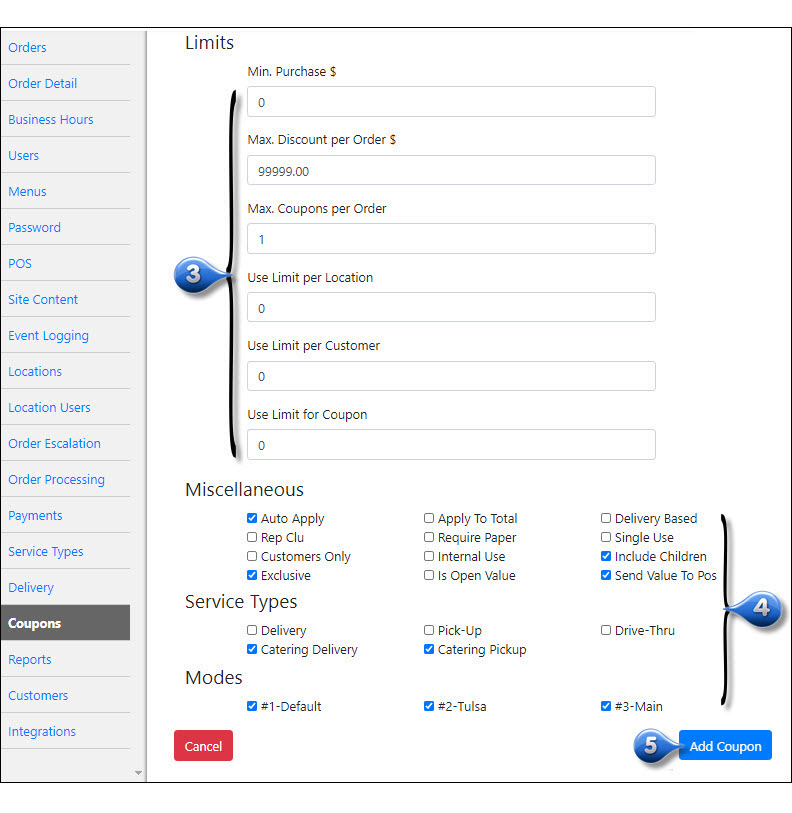
For this example, you will need to create 3 coupon banks - one for each of the Qualifier Items that must be purchased in order to receive the discounted fixed price. Create the bank for the first item (small sub) by clicking Add Coupon Bank
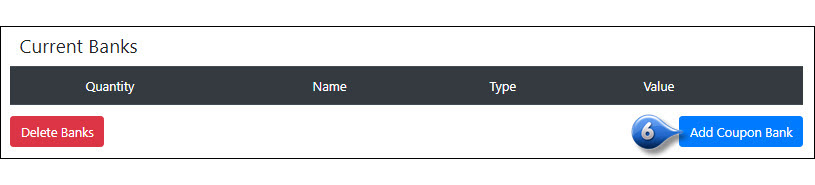
Update the coupon bank information for the item(s) that the customer must purchase in order to receive the discount:
- Quantity: the quantity of the bank item that the customer must buy in order to get the discount, which in this case is 1. For each of the 3 banks that will be created for this coupon, the quantity will be 1 (1 small sub, 1 side, 1 drink)
- Name: the name you would like to give to the coupon bank for your reference
Note
Refer to Coupon Banks for additional information on creating and managing banks
Click Update to create the bank. You will be taken back to the main coupon screen where there will be a warning that banks are attached to the coupon that do not contain any items
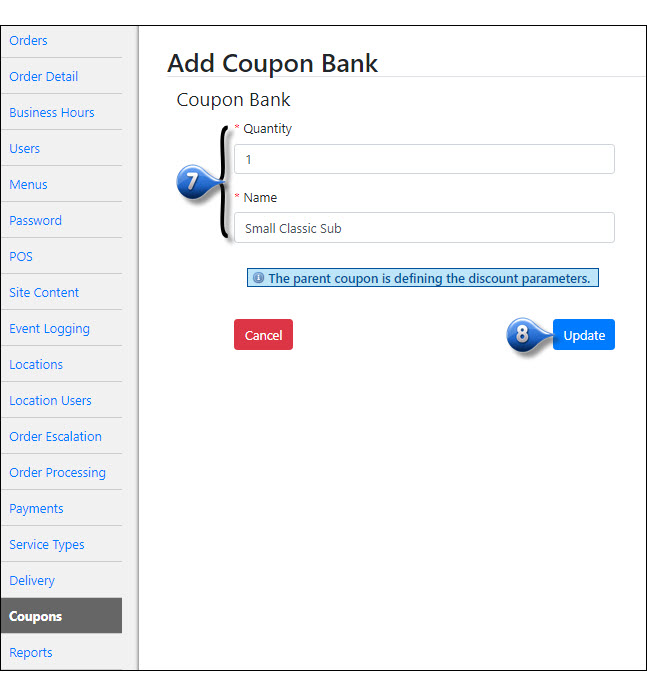
Scroll down to the Banks section at the bottom of the page and click on the bank name that you just created to add the bank items
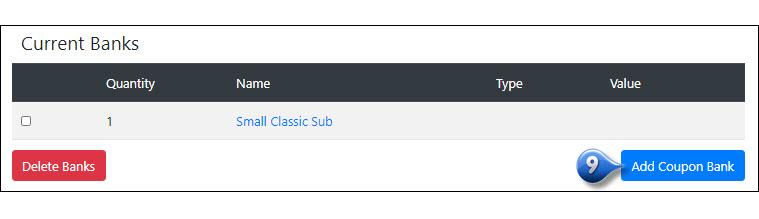
Click New Bank Item to create a new bank item
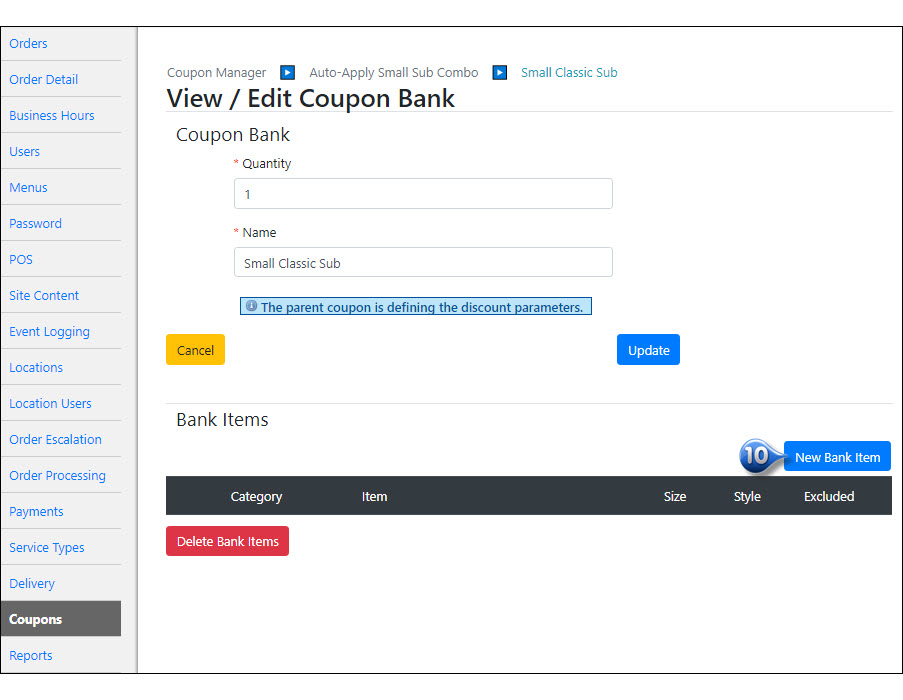
Add the category, size, and style of the items that you wish to discount OR use the Item Browser to select specific items (in this example it would be the Small Classic Sub item)
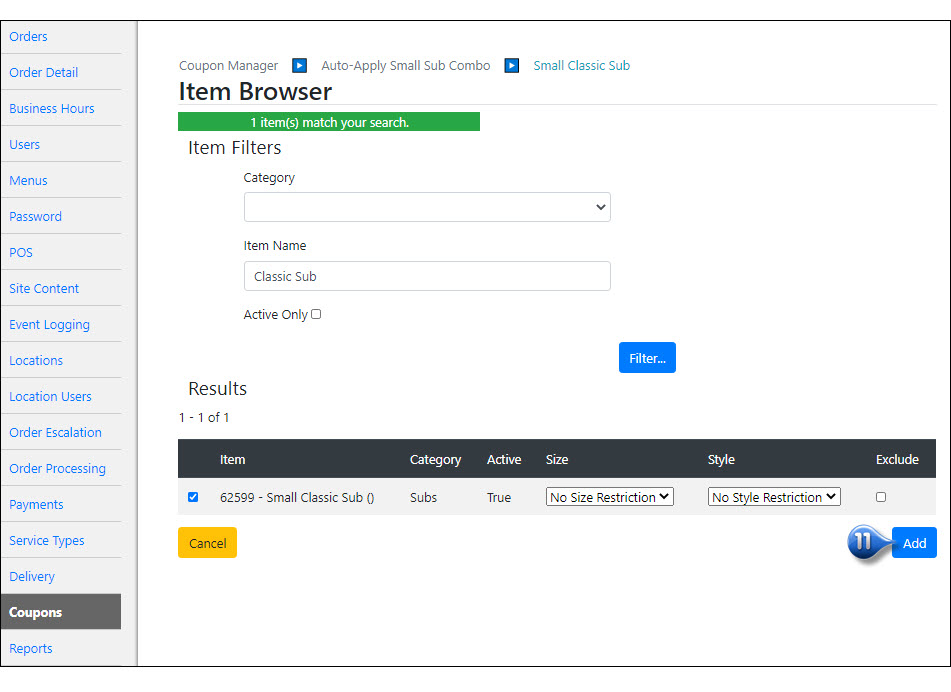
Once the Bank Item(s) have been added, you will be returned to the Coupon Bank overview screen. Click Cancel to return to the main Coupon page, where you will see the newly created coupon bank

Repeat steps 6-12 for each Qualifier Item required for your coupon (1 side and 1 drink).
After all Banks have been created, they will be displayed in the Coupon Banks Section and the coupon is now ready to test
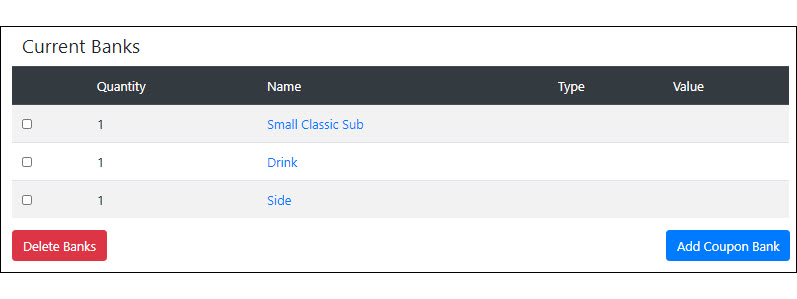
Note
It is recommended that you test the coupon each step of the way on the front end. This way you can fix any issues before you get to the end. Otherwise it will take a long time to determine where the error lies as there will be a lot more variables
