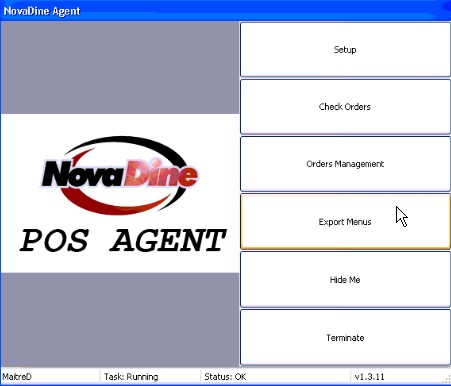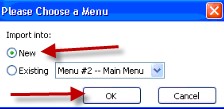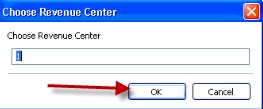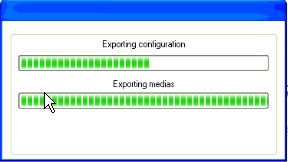Maitre’D POS¶
Contents: This guide will show you how to add the NovaDine Agent to run with Maitre’D
Getting Started¶
The NovaDine Agent requires Windows XP Service Pack 2 or better to be installed with the latest updates applied. The NovaDine Agent uses Windows Internet Explorer to display its Order Management dashboard, therefore Internet Explorer 7 or higher is also required.
The Maitre’D server should have the Microsoft Internet Information Server and the Maitre’D External Order service installed and configured.
For Maitre’D Version 8, NovaDine Agent version 1.5.8 or higher is required.
Maitre’D must have valid licenses for the Delivery Module and the Converter, or External Sales, module.
Note
Please be aware that the Delivery Module in Maitre’D MUST be installed in order to receive external, or online orders, regardless of whether or not the location will offer a delivery service.
You should be familiar with the following Managers interface features of your Maitre’D POS:
- Main Back Office Screen
- Converter
- External Imports
- Point of Sale Control
- Employee Setup
- Payments/Taxes
- Media Types
- Configuration Export
If you are unfamiliar with the above listed Maitre’D POS features, please contact Maitre’D or your reseller representative for assistance.
As a part of the Pre-Installation, you will need to verify the Maitre’D Web Proxy Service Installation. This step verifies that the delivery module is installed properly. ..
- Version 7: To verify the Maitre’D Web Proxy Service is installed and configured properly, open a web browser and browse to this address:
- Version 8: To verify the Maitre’D Web Proxy Service is installed and configured properly in MD Version 8, open a web browser and enter this address:
You should see valid xml data or the text “Order Management Web Service”, or both. If you receive an error, IIS and/or the Proxy Service are not installed or configured properly. Maitre’D will not be able to receive external orders. YOU MUST RESOLVE THIS BEFORE CONTINUING.
Note
Please ensure Port 8088 is not being used for any other application on your network. This is the Port used for communication between the NovaDine Agent and Maitre’D Services.
Gather Required Information¶
You will need to have the below information for the install:
Login Information¶
You will need the email from NovaDine that contains the User ID and Password required to complete the steps contained in this document. The email will also include login information to the website.
Note
If you did not receive this email please contact your NovaDine representative.
If you need to retrieve the Store Manager username and password for the NovaDine Agent username and password at any point, you can find it on the Location Users tab of the website. Click on the pencil to view the username and password.

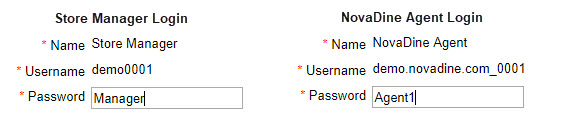
Maitre’D¶
To process NovaDine online orders through your POS, Maitre’D has to be provisioned to accept external orders; and a mapping created for the NovaDine order components like customer info, items, modifiers, taxes, etc. In these steps you will gather information for your Maitre’D server to successfully accept NovaDine online orders. This information should be gathered prior to the NovaDine Agent Installation.
Note
A Manager login is required to gather the information from the Maitre’D server
Maitre’D Location
- The Maitre’D software directory is the location where the software was installed (usually
C:\POSERA\MaitreD) - If you do not know where your Maitre’D POS software was installed, contact your Maitre’D representative
Warning
The NovaDine POS Agent must have read access to the Maitre’D software directory to utilize menu export
- The Maitre’D software directory is the location where the software was installed (usually
Waiter Number
- ID of Employee configured for web order in Maitre’D
- “Virtual employee” that will be taking/assigned online orders
Workstation Number
- ID of workstation designated to receive web orders
- This is where the NovaDine Agent will send the order to be printed by your POS
Mode
- ID of mode designated for web orders
- The menu being ordered from. IE: breakfast menu/ dinner menu
Open Modifier
- ID of Open Modifier in Maitre’D for the menu
- Open modifier to be used by NovaDine for an item when there is no match in your POS
Pickup Revenue Center
- ID of revenue center designated for pickup web orders
- This is similar to enabling the Pick Up Service Type to allow for pick up orders to be placed
Delivery Revenue Center
- ID of revenue center designated for delivery web orders
- This is similar to enabling the Delivery Service Type to allow for delivery orders to be placed
Cash Media ID
- ID of Cash Media type
- This will allow customers to place orders and choose to pay using Cash Payment/Service Type
Credit Card Media ID
- ID of Credit Media type
- This will allow customers to place orders and choose to pay using a Credit Card Payment/Service Type
State Tax ID
- ID of tax signifying state tax for web orders
- This will apply any state tax Service Type to online orders
County Tax ID
- ID of tax signifying county tax for web orders
- This will apply any county tax Service Type to online orders
City Tax ID
- ID of tax signifying city tax for web orders
- This will apply any city tax Service Type to online orders
Installation¶
In order to accept NovaDine Online Orders and keep your online prices updated, you need to install and configure the NovaDine Agent on your IRIS Server. The NovaDine Agent is the program used to receive online orders. The average time required to complete the steps in this guide is 20 minutes.
Installation Overview¶
Below is an overview of the installation process:
- Pre-Installation
Verify pre-installation requirements
- Installation
Download and install the NovaDine Agent
- Configuration
Configure the NovaDine Agent. Configuration can be done from the NovaDine Agent program itself or by creating/editing its yml file. This section includes information on the yml file and an explanation of its components. Configuration must be completed properly to ensure that orders are sent to your POS from the NovaDine Agent
- Verify Maitre’D Functionality
Verify Agent connectivity to Maitre’D and its functionality
- Export Your Menu
Export your menu from Maitre’D to the NovaDine Agent. This will become your template for your online menu
- Optional NovaDine Agent Features
Enable Printing and Notification features
Pre-Installation¶
The NovaDine Agent requires Windows XP Service Pack 2 or better to be installed with the latest updates applied. The NovaDine Agent uses Windows Internet Explorer to display its Order Management dashboard, therefore Internet Explorer 7 or higher is also required. To ensure the NovaDine Agent functions properly, the latest Windows updates should be applied and maintained.
NovaDine Agent Requirements:
- Install the Agent using the same profile (user account) as Maitre’D.
- The Agent requires full control permissions in its installation folder so it is able to create and write to its configuration and log files. By installing the Agent under the proper user account, the required permissions will be set automatically.
- The Agent checks for orders and exports the menu unattended in the background. It should be excluded or ‘white listed’ in all Anti-Virus programs and Firewall programs running on the server, including the Windows Firewall. No special ports are required as the Agent uses standard SSL port 443.
- If you actively block or filter outgoing web traffic, you’ll need to allow the URL of your NovaDine online ordering site so that the Agent can connect to the NovaDine servers.
You have received an email from NovaDine that contains the User ID and Password required to complete the steps contained in this document. The email will also include login information to the website.
Note
If you did not receive this email please contact your NovaDine representative
Installation¶
The NovaDine Agent delivers incoming web orders to your Maitre’D server and keeps your NovaDine prices in sync with Maitre’D. The NovaDine Agent will act as the means of communication between the NovaDine servers and the MD server.
- Go to the ND Agent URL: http://yoursite.com/files/NDAgent.msi
- Choose “Run” and follow all of the additional prompts. Agree to any security alerts that may appear on your screen
- Go to your computer desktop and double click on the
 icon to launch the NovaDine Agent. You can also access the program from your programs list from the Start button
icon to launch the NovaDine Agent. You can also access the program from your programs list from the Start button
To install the NovaDine Agent from the command-line or script, use:
- For unattended installs, use “msiexec /i NDAgent.msi /quiet /qn”
- Use “msiexec /i NDAgent.msi /passive” if someone will be monitoring the install
Configuration¶
Agent Configuration¶
Configure the NovaDine Agent for your specific location so that it is able to communicate online orders placed for this location from the NovaDine servers to the Maitre’D servers
Guided Agent Configuration¶
If this is the first time you have installed the NovaDine Agent, a box will appear asking you to enter your restaurant URL, store manager email address and password.
- Enter the restaurant URL and Store Manager login, which can be found in your NovaDine email, into the configuration box that appears on the screen
- Click “OK”
- Click “Hide” in the top left on the Order Management screen
- Click “Setup” on the NovaDine Agent
- Click the “Maitre’D” tab
- Complete all fields with the information gathered prior to install (found here)
- Click “Save”
If this is not the first time you have installed the NovaDine Agent, or if the above mentioned configuration box does not appear, simply follow the below steps:
- Click “Setup” on the NovaDine Agent
- Enter the restaurant URL and the NovaDine Agent username and password that are found in the NovaDine email. Select Maitre’D in the “POS System” dropdown
- Click “Apply”
- Click the “Maitre’D” tab
- Complete all fields with the information gathered prior to install (found here)
- Click “Save”
Warning
The username and password used in the initial pop-up box for installation (Store Manager Login) and the ones found under Setup in the Agent (NovaDine Agent Login) are different. You MUST enter the correct Agent username and password on the Agent “Setup” screen or orders won’t download automatically, even if login is successful
For Version 8 Only:
Once you have installed the Agent, you will need to update the yml file in the Agent folder. The Agent’s folder location varies depending on the version of Windows it is running.
- On XP it can be found at:
C:\Documents and Settings\All Users\ApplicationData\NovaDine\NDAgent- On Windows 7, 8, and 10 it can be found at:
C:\ProgramData\NovaDine\NDAgentNote
Files and folders may be hidden depending on your operating system and settings
If the Agent has already run, the “config_update.yml” file is renamed to “NDAgent.yml” and an “NDAgent.log” file is created in the folder. The “config_update.yml” can be used at any time to update the configuration. The yml files are only read at startup, so if you create one for an existing Agent it will not take effect until the Agent is restarted
- The configuration files (“NDAgent.yml” for saved configuration and “config_update.yml” for updates) are in YAML format and contain indented “key: value” lines grouped in sections
- Under the MD section of the yml file, you will need to add a line, make sure it is indented and formatted the same as the other settings, that says the following: web_service_url: http://127.0.0.1/MDMealZoneWebService/MDMealZoneWS.asmx (as shown below in the sample screenshot)
- To update a running Agent, place a “config_update.yml” containing the updated configuration in the Agent’s installation folder. The updated file will be read, merged into any existing configuration, and then deleted

Agent Configuration Using YML File¶
The Agent’s configuration can be set initially, or can be updated by placing the desired configuration in a file named “config_update.yml” in the Agent’s folder and restarting the Agent. The Agent’s folder location varies depending on the version of Windows it is running.
- On XP it can be found at:
C:\Documents and Settings\All Users\ApplicationData\NovaDine\NDAgent- On Windows 7, 8, and 10 it can be found at:
C:\ProgramData\NovaDine\NDAgentNote
Files and folders may be hidden depending on your operating system and settings
If the Agent has already run, the “config_update.yml” file is renamed to “NDAgent.yml” and an “NDAgent.log” file is created in the folder. The “config_update.yml” can be used at any time to update the configuration. The yml files are only read at startup, so if you create one for an existing Agent it will not take effect until the Agent is restarted
- The configuration files (“NDAgent.yml” for saved configuration and “config_update.yml” for updates) are in YAML format and contain indented “key: value” lines grouped in sections
- Version 8: Under the MD section of the yml file, you will need to add a line, make sure it is indented and formatted the same as the other settings, that says the following: web_service_url: http://127.0.0.1/MDMealZoneWebService/MDMealZoneWS.asmx (as shown below in the sample screenshot)
- To update a running Agent, place a “config_update.yml” containing the updated configuration in the Agent’s installation folder. The updated file will be read, merged into any existing configuration, and then deleted
Note
Each location has a unique username, password, and restid for the Agent. You can request a CSV file of all Agent usernames and passwords from NovaDine

Maitre’D Configuration¶
Below we will show you how to configure Maitre’D to work with the NovaDine Agent
Verify Maitre’D Functionality¶
Verify that the Agent has connected to the Maitre’D server:
Select “Converter” from the Maitre’D Back Office.
Click “Tools” from the menu bar
Select “External Sales Posting” from the Tools menu
Click the “Config. Service Web” Tab:
Verify the address field reads http://127.0.0.1:8088. Update if required.
Verify communication with the NovaDine Agent by clicking “Verify Binding”. You should receive ‘Verification Successful’. If you do not, make sure the NovaDine Agent is running and the POS System is set to Maitre’D on the General tab. You must verify successful binding before continuing. (Not required for Version 8)
Select “Apply”
Check the status bar of the Agent for Maitre’D, Task: Running, and Status: OK
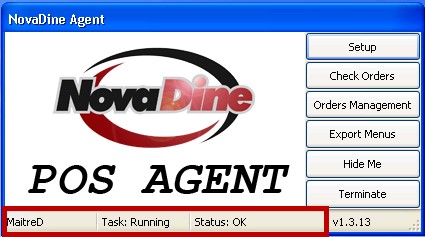
Note
These values will change if an order is being received
Verify NovaDine Agent Functionality¶
- Click “Setup” on the NovaDine Agent
- Click the “Tests” tab
- Click “Test Login”
- Click “OK” on the Login Successful message
Note
If you do not receive the “Login Successful” message, check your username, password, and restaurant URL
Verify NovaDine Agent Check-in¶
If the NovaDine agent is setup correctly, it will check-in every minute and update on the website. To verify the agent has been setup correctly and verify its functionality:
Login to yoursite.com using your store manager login
Click “Setup” in the top right corner
Click the “Locations tab”
Verify last agent check-in
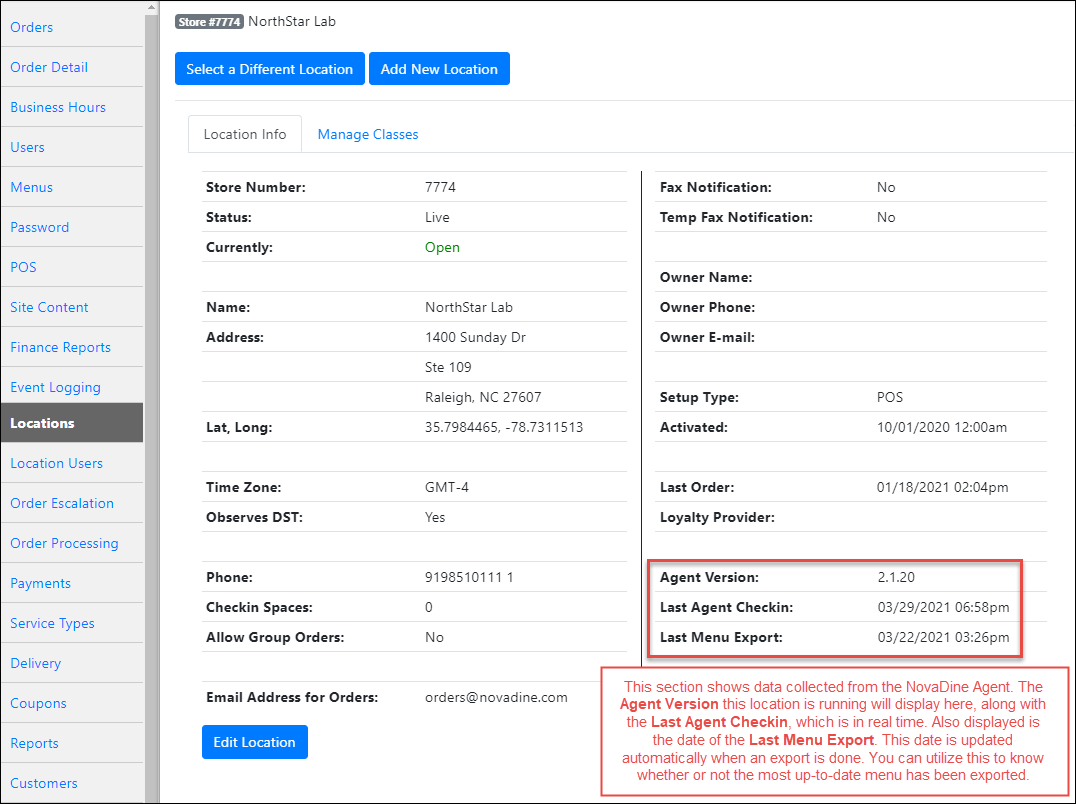
Note
This should display the current date and time. The time will change every minute the agent checks in
Optional NovaDine Agent Features¶
You can connect the NovaDine Agent to printers so that additional receipts may print along with what prints at the POS and in the kitchen. You can also setup the program to receive Order Notifications. Order notification is a bell-like sound that will go off on the computer when an order is received
- Click the “Notifications” tab
- Enable the checkboxes next to “Print receipt to configured printers” and “Play a notification sound”
- Click the “Printers” Tab.
- Select the printer using the Printer Name dropdown. You can select up to three printers
- Click “Save”
Note
This is independent and in addition to your Maitre’D printer
Testing¶
Once the Agent has been installed and setup to run with Maitre’D, it is best to place a test order to ensure that the Agent is receiving orders and sending them to the POS properly. To place a test order, you will go to your website and place an order as one of your customers would at your location. It is also possible to have a specific test location set up by NovaDine, if preferred.
When placing a test order, you can use the login test@novadine.com with password: “test”. This will automatically include a comment reading, “TEST ORDER, DO NOT MAKE.” You can also create a customer login and password to place a test order, but will need to remember to notate that it is a test in the comments section
Note
You are not able to place a test order under a Manager’s login
Troubleshooting¶
NovaDine Agent¶
I am unable to download the .msi program. What should I do? When you go to download the NovaDine Agent, you will click on the installation link which will first download the file. After you try to run or open the downloaded file in order to install the agent, the agent should install. If a pop up comes up that asks which “program would you like to use to open the file”, that means the standard .msi file extension is missing. To correct this, go here and download/install the proper file. Once this is done, go on to complete the ND Agent installation. This is uncommon and may occur because of a bad virus.
I installed the Agent but the Setup button is not displaying. What do I do? Check the configuration/.yml file to see if ‘hide_setup:’ is set to true. If it is set to true, and you would like for the Setup button to be displayed on the Agent toolbar, then you would need to change to ‘hide_setup: false’
Received a ‘login failed’ error message: Verify that you entered the correct AGENT username and password.
No Agent Check-In: The NovaDine Agent installed at each store checks for new orders every minute. If an Agent doesn’t check-in for a period of one hour, this event is logged and email alerts sent. This can be caused by multiple issues, mainly a loss of internet connectivity at the store or an unsecure Restaurant URL assigned in the Agent. Requested action from chain would be:
- Verify the Restaurant URL listed in the NovaDine Agent, for security purposes, begins with “https://“
- Correct any internet issues as quickly as possible so the store can receive orders
The Order Management Screen is displaying a completely white screen. What should I do?
- Verify that internet is working properly
- Check ‘content advisor’ has been disabled
- Verify Anti-virus is not blocking the NovaDine Agent (see Support General Support Guides/McAfee issues)
- Verify the URL is correct within the ND Agent (see General Tab)
Agent sends a held order to the POS at the wrong time: Follow the below steps:
- Ensure that the correct time zone is set in the Locations Tab of Management. To update: edit the location and click ‘Save’
- Verify the prep time set for service types and items.
NovaDine Agent Task Status ‘Not Running’: Verify the following:
- Test Login in ‘Tests’ tab. If it fails, correct URL and/or username and password in ‘General’ tab
- Maitre’D is selected as the POS type in the ‘General’ tab
- Settings in ‘MaitreD’ tab are correct, including installation directory for Maitre’D
- The Web Service URL is configured within the YML folder. See General Tab
- Maitre’D MealZone is running and working properly. See get-started. Contact your MD representative if any issues appear when testing Meal Zone
Orders not being accepted by the POS: Verify MD Web Client is running
NovaDine agent is not picking up orders and sending it to the POS: Verify the following:
- “Check order” on the ND Agent
- General Setting & Maitre’d Setting in the ND Agent
- Host computer is connected to the internet
Orders not Firing to POS¶
Error = Items with ID numberXXXX does not exist or is not available: Verify the following:
- Item(s) are configured to proper Mode and Revenue Center. Check item configuration within Point Of Sale Control
- Employee is available to use specific Revenue Center and Modes. Review employee setup in Point of Sale Control
- Revenue Center that was entered in ND Agent configuration
- Revenue Center entered in Service Types
- Modes have been set to designated Revenue Center. Review Revenue configuration in Point of Sale Control
- Designated work station is configured to the correct Revenue Center and Modes. Review Workstation configuration within Point of Sale Control
The receipt and kitchen order did not print out, it is accepted in the ND agent but never made it to the POS: The order was manually accepted before the Agent had a chance to pick it up (within one minute of being placed). Manually accepting the order prevents it from being fired to the POS
Printing Issues¶
Incorrect ‘Employee’ appearing on ticket: Verify the following:
- Correct “Employee” is assigned to the NovaDine Agent (Maitre’D Tab)
- Configuration of employee name (Point of Sale Control)
Tickets not printing at the designated station: Verify the following:
- Assigned printer in Pre-Order within Delivery Module
- Work station printer configuration
Customer information not fully printing on ticket: Check Maitre’D print configuration within Delivery Module
Payment Type not printing on ticket: Check Media id(s) are set to “print receipt” in Point of Sale Module
Multiple tickets printing at one workstation: Verify the following:
- Work station printer configuration
- Maitre’D print configuration Delivery Module
Miscellaneous¶
- Can a “held” order be sent to the POS early? To send orders that are being held by the ND Agent click the “Fire” button next to the order to send the order early to the POS
- Why am I receiving ‘Binding was NOT Verified’ error? Please ensure Port 8088 is not being used for any other application on your network. This is the Port used for communication between the NovaDine Agent and Maitre’D Services.
- Maitre’D proxy service was not installed: ASP.Net must be installed and configured correctly
- Is it possible to have email notifications to be sent to 2 email addresses? Yes, just add a comma between them in the ‘Email Address for Orders’ field for the location
- Are we able to have different item prep times for different outlets/different size items? You can only adjust item prep time at the master menu level. If you have variations in prep time based on outlet, those can go in Service Types, Prep Minutes.
- I am receiving “Error from Maitre’D submitting order: Timed out waiting for response [Error 100]” This is not a NovaDine error. This is a problem in Maitre’D (POS). It’s reporting a problem in discount configuration in the POS. We have no visibility into what is causing the error in POS. Actually we see this happen every now and then with all chains. Normally if a POS configuration change is pushed, it’s pushed and applied to all/most stores at the same time.
Note
For Maitre’D Version 8, NovaDine Agent version 1.5.8 or higher is required.